Pregătirea o unitate flash USB bootabil pentru clonare
De ce va porni de pe dispozitive USB? Deoarece multe calculatoare (cum ar fi computerul meu acasă desktop și laptop-uri) Toshiba (în casa ta nu funcționează unitatea) pentru citirea Nici o unitate de discuri optice. Netbook-urile nu le-a avut. Dar conectorii USB au fost și vor fi. Prin urmare, unitatea de clonare hard va produce versatil porni de la o unitate USB.
În primul rând avem nevoie pentru a descărca Flash USB de boot la DOS.7z
Acesta este un utilitar cu care vom face o unitate de boot. Descărcați și despachetați. Dacă întâmpinați dificultăți cu despachetare, puteți citi articolul Cum de a deschide un fișier cu extensia RAR.
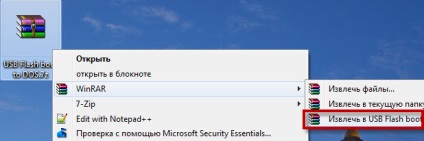
Instalați programul prin care vom face o unitate flash USB bootabil
Du-te la folderul extras și executați fișierul Setup.exe
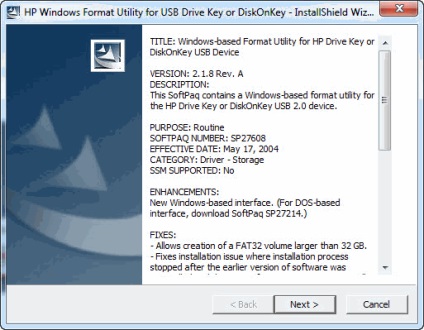
Acceptați acordul de licență următor>
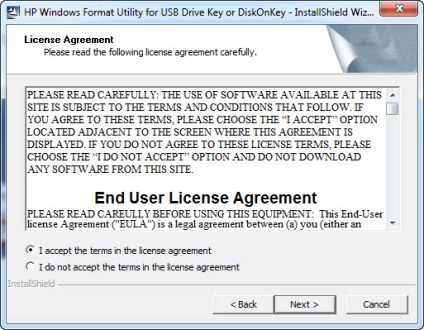
Apăsați Următorul>
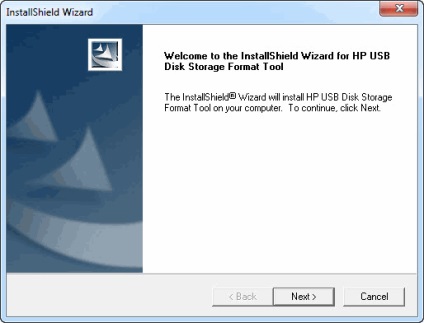
Acceptați un alt contract de licență Da
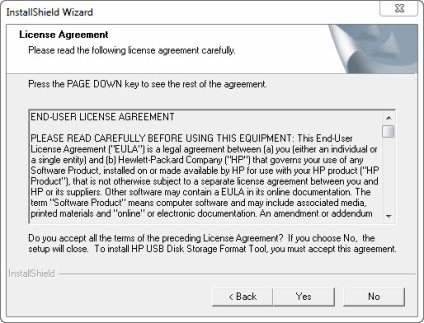
Dacă doriți să schimbați locul de instalare a programului și / sau faceți clic pe Următorul>
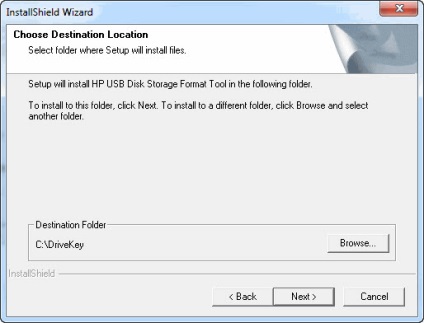
Finaliza instalarea. apăsăm Finish
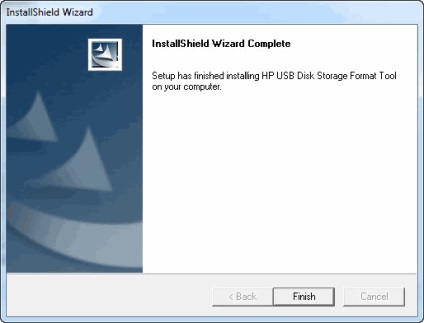
Hai să facem o unitate bootabil USB flash care ar clona HDD.
Introduceți dispozitivul USB în computer.
Rulați comenzile rapide de program instalate pe desktop. În lista drop-down Dispozitiv pentru a alege unitatea noastră.
Sub sistemul de fișiere, selectați sistemul de fișiere FAT32
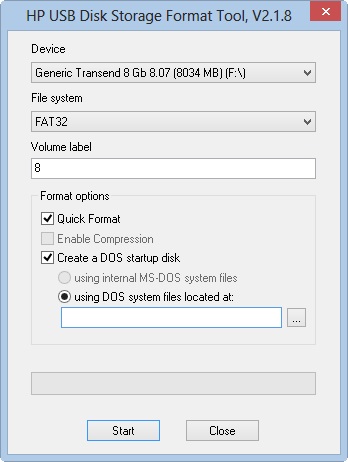
Instalați verifica Quick Format și a crea un disc de pornire DOS.
punct stabilit în utilizarea fișierelor de sistem DOS localizat la poziția: C, folosind [...] specificați calea către bot dosar
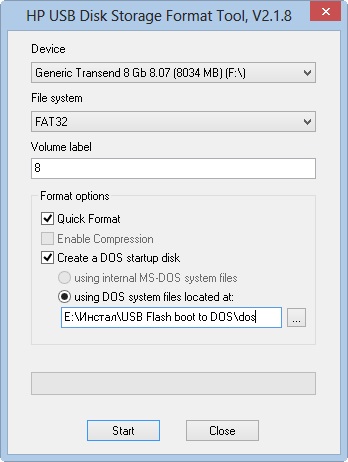
Programul vă va avertiza că toate datele de pe unitatea USB vor fi șterse. Salvați toate datele importante și faceți clic pe Da
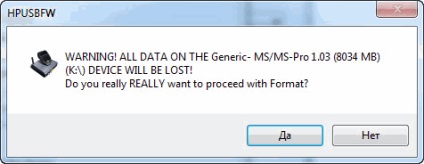
După formatare este completă programul va raporta. prese OK
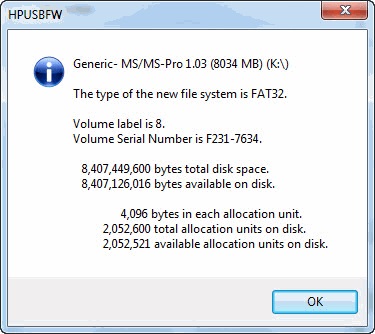
unitate flash bootabil cu DOS creat.
După aceea, toate folderul USB copiați pe dispozitivul nostru USB bootabil. Conținutul unității va apărea după cum urmează.
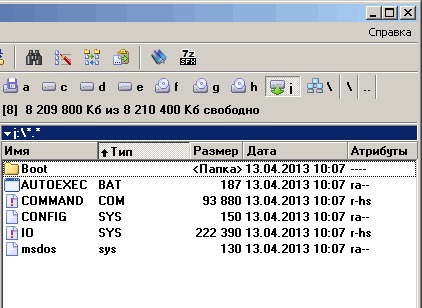
Drive este aproape gata.
Acum trebuie să descărcați un alt fișier
Acest sine Norton Ghost, prin care vom fi clonarea unitatea noastră.
Copiați conținutul pe o unitate USB bootabil.
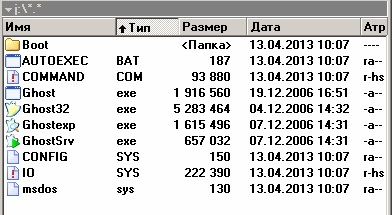
unitate flash bootabil cu Norton Ghost pentru DOS este gata.
hard disk Clone (crearea imaginii)
Introduceți unitatea pregătită în computer și repornirea sistemului.
Pentru clonarea sau crearea unei imagini (imagine a cuvântului Image - imagine), trebuie să-l pornească.
Acest lucru se poate face în două moduri. Sau setat să pornească de la USB în BIOS sau de a rula meniul de boot Windows și un portbagaj o singură dată de pe un dispozitiv USB.
Selectați dispozitivul USB și apăsați Enter

Se încarcă Volkov Commander. În panoul din stânga, selectați fișierul și Enter ghost.exe
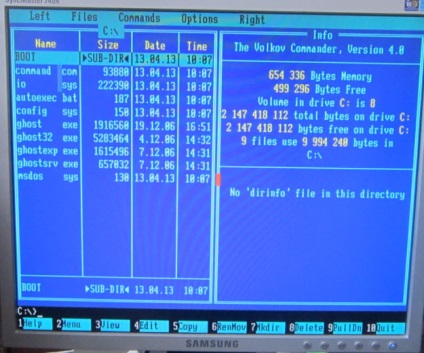
Se încarcă Symantec are fantomă. Facem click pe OK cu mouse-ul sau Enter
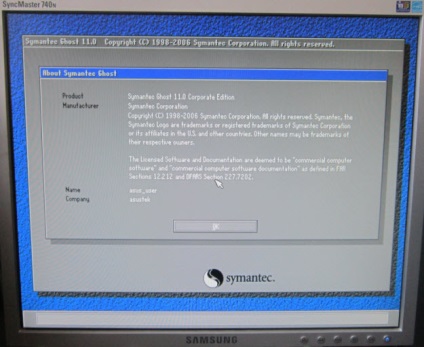
Vom intra în principal software-ul de clonare fereastra HDD - fantomă. Aveți posibilitatea de a controla mouse-ul, dar este mai convenabil să săgețile de pe tastatură. Alegerea locală sau faceți clic pe săgeata de pe tastatură din dreapta.
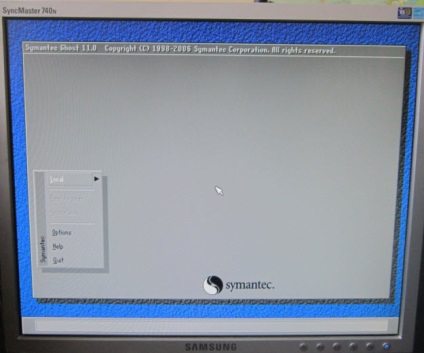
Meniul de trei elemente: disc, partiție și verificați. Dacă doriți să clona un disc sau de a crea o imagine a întregului HDD, selectați Disk. Dacă vom lucra cu o anumită secțiune, selectați Partition. În cazul nostru, vom crea o imagine de partiție de sistem. Alegerea unei partiții

Dacă clona o partiție de pe un hard disk vechi la unul nou, apoi o secțiune în care va fi clonat să fie mai mare în volum decât clonat. Acest lucru este important!
În continuare vom deschide un alt meniu cu opțiunile: partiție clona pentru a partiție, a crea imaginea de partiție și restaura partiția din imagine. Dacă vă conectați două hard disk-uri, puteți clona doar partiția în secțiunea - pentru partiționarea. În acest caz, vom crea o imagine de partiție - la Image

Selectați discul din care va crea o clonă sau imagine. două discuri sunt prezentate în Fig. Prin Dimensiune coloana (MB), puteți determina cine este cine fără dificultate. Selectați hard disk-ul și faceți clic pe OK
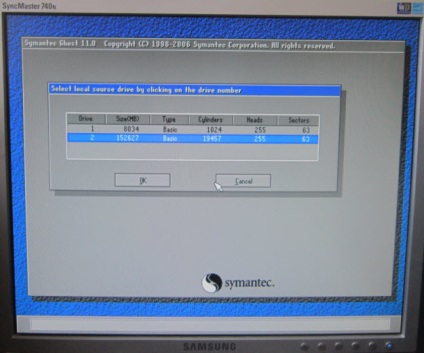
Selectați forumul pe care doriți să o clona. În cazul nostru, pentru a crea imaginea. Selectați prima partiție de sistem și faceți clic pe OK
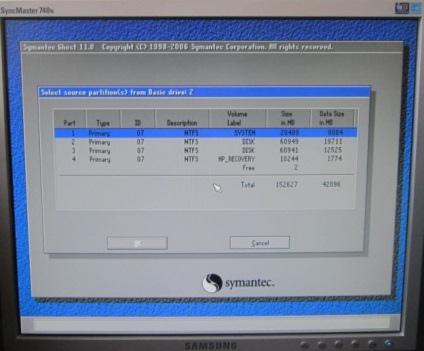
Dacă clona partiție pentru partiție, veți alege discul și partiția unde doriți să clona. În cazul nostru, vom alege pe care partiție pentru a stoca imagini. Norton Ghost vă permite să alegeți orice partiție, alta decât cea cu care vom elimina imaginea.
care se referă la o dată scrisoarea nu poate fi clar ce secțiune. lance ajută metoda.
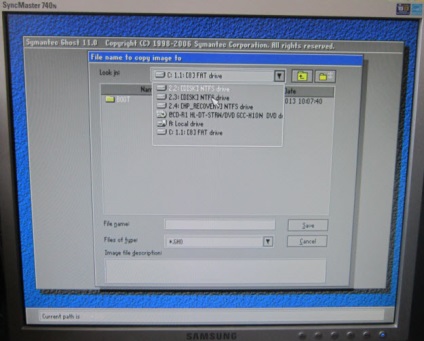
Când ne-am decis pe secțiunea pe care o vom fi înregistrat imaginea, vom cere numele. Vă recomandăm să pună data și marca Image scrisoarea unei secțiuni este conținută în fișierul. Extinderea poate fi omisă. Salvați - Salvați
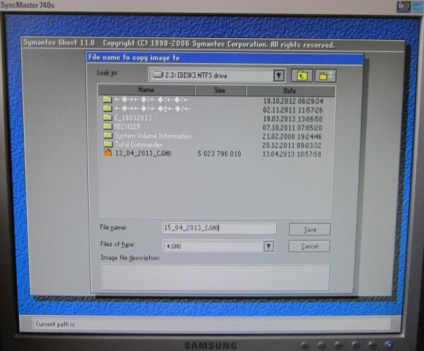
În cazul creării unei imagini, puteți selecta compresia. Se recomandă de a alege Rapid
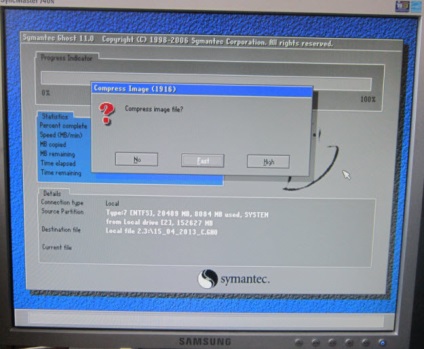
Pentru a începe crearea de clonare a imaginii sau apăsați pe Da
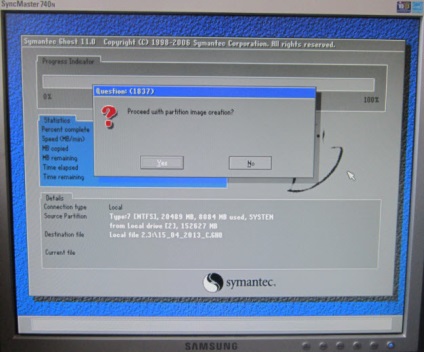
Procesul de clonare sau de creare a imaginii. Va asteptam pentru finalizare.
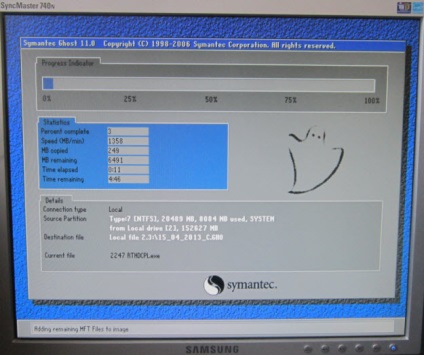
Este creat imaginea. continua
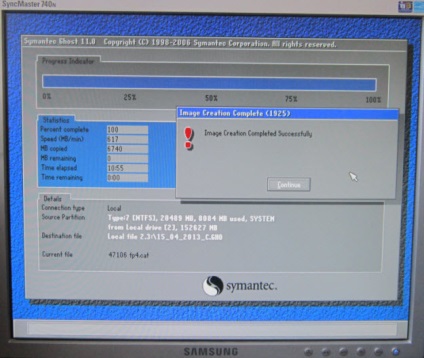
Vom ajunge la meniul principal al Symantec fantomă. faceți clic pe Quit
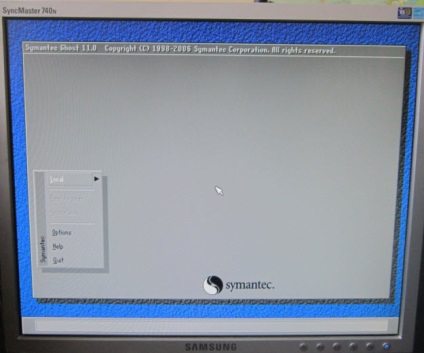
Faceți clic pe Da pentru a ieși din Norton Ghost
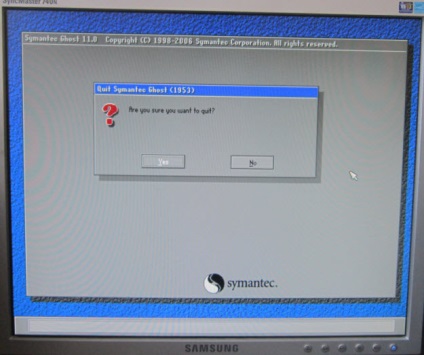
Noi cădem în comandantul Volkov. F10 - ieșire.
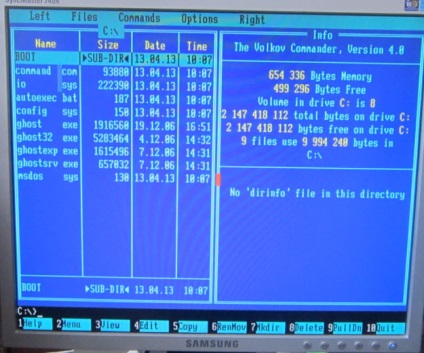
Apoi reporniți computerul și scoateți dispozitivul USB.
Sistemul Disk Image am creat. Acum puteți implementa un nou HDD sau folosit ca o copie de rezervă pentru o zi ploioasă.
concluzie
In articolul despre clonarea hard disk-vă cel mai mult în opinia mea, a spus o modalitate ușoară de a face acest lucru. Plus! Din moment ce se poate face o partiție sau un disc întreg de imagini utilizând Symantec fantomă ca un întreg, astfel rezolvarea problemei de rezervă. Această imagine poate fi implementat pe orice hard disk.
Alo
Trebuie să încercăm
Am început să încerc să Handy Backup 7.4.
Bună Anton Dyachenko! Am de gând să utilizeze materiale pentru a crea o imagine de sistem de disc, în scopul de a restabili apoi calculatorul în cazul unei infecții virale sau alte „corupție“. Cred că este mult mai bine decât Restaurare sistem. În acest sens, există întrebări:
1. În cazul în care unitatea este destinată pentru o imagine pentru a insera în computer și instalați-l pe sistem, drivere și software, indiferent dacă acesta este doar un fel atât de esențială pentru clonarea ulterioară?
2. Care este mai bine - pentru a crea o imagine în unitatea de sistem informatic sau clona pe un hard disk extern?
3. Am înțeleg că pentru a restaura sistemul prin utilizarea unei imagini puteți, fără a scoate unitatea de sistem intern? Pentru a face acest lucru, conectați o unitate flash USB bootabil și un CD cu asta? Apoi, formatați unitatea de sistem și clona arată?
4. Cât de mult mai mult ar trebui să fie pentru suma de imagine de disc decât spațiul ocupat de sistem, drivere și programe?
Vă mulțumim pentru articolul dumneavoastră și, în avans, pentru răspunsul dumneavoastră.
yutitov
Alo
1. În cazul în care unitatea este destinată pentru o imagine pentru a insera în computer și instalați-l pe sistem, drivere și software, indiferent dacă acesta este doar un fel atât de esențială pentru clonarea ulterioară? - Da, va fi posibil să se facă o imagine de pe orice altă unitate. Dar, eu nu înțeleg destul de întrebarea. Adevărul este că, aveți un computer de lucru care are deja totul este setat. Doriți să adăugați să o altă unitate și setați totul? Dacă da, mi se pare, este mai ușor pentru a adăuga un disc și să-l imaginea unei partiții existente.
2. Care este mai bine - pentru a crea o imagine în unitatea de sistem informatic sau clona pe un hard disk extern? - Este mai bine pentru a crea o imagine de pe un HDD intern extern sau altul. Pentru că, dacă va fi acoperit cu o singură unitate, puteți recupera de celălalt.
3. Am înțeleg că pentru a restaura sistemul prin utilizarea unei imagini puteți, fără a scoate unitatea de sistem intern? Pentru a face acest lucru, conectați o unitate flash USB bootabil și un CD cu asta? Apoi, formatați unitatea de sistem și clona arată? - Bine.
4. Cât de mult mai mult ar trebui să fie pentru suma de imagine de disc decât spațiul ocupat de sistem, drivere și programe? - Cred că destul de același volum. La crearea unei imagini a recomandat includerea de compresie rapidă, ceea ce ar trebui să reducă ușor volumul. Deci, cred că aceeași sumă ar trebui să fie suficient.
Anton Dyachenko! Multumesc pentru raspuns rapid.
AD Dar, eu nu înțeleg destul de întrebarea. Adevărul este că, aveți un computer de lucru care are deja totul este setat. Doriți să adăugați să o altă unitate și setați totul? Dacă da, mi se pare, este mai ușor pentru a adăuga un disc și să-l imaginea unei partiții existente.
tyutitov. Da, am un calculator de lucru. Dar tot felul de gunoaie acumulate de-a lungul timpului. În acest caz, am format, de obicei, discul de sistem, reinstalați sistemul de operare, drivere, software de configurare a cheltuielilor de software-ul conectat, unitate de nor, etc. Acesta este un remediu radical, ci o lungă și obositoare. Așa că am decis că ar trebui să facem o dată imaginea de pe o unitate externă și apoi rapid pentru a actualiza sistemul atunci când este necesar.
După cum v-am înțeles, puteți clona orice disc - fie un al doilea intern sau extern, este conectat prin portul USB? Și în timp ce în portbagaj de la modul drive USB, toate porturile USB va funcționa?
Prin USB nu am încercat. Probabil că nu va lucra pentru a copia imaginea de pe hard disk extern conectat prin USB, și chiar dacă reușesc, atunci rata va fi sub plinta.
Puteți face o imagine într-un alt HDD existent partiție și puneți-l într-un alt disc fizic. Extern sau intern.
Dacă imaginea poate fi rescris, atunci diferența dintre clonare copie?
Noi clona partiții. Copiați fișierele și folderele. Am convenabil de a folosi expresia - „Crearea unei imagini de disc sau a unei partiții“ Atunci când se creează o imagine, putem copia în altă unitate.