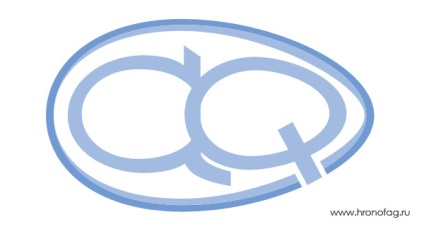
Ultima dată când am aflat că este în Photoshop poate face, chiar și cu puțină carte de sofisticare. De data aceasta ne aflăm că Photoshop este capabil și este de lucru și este potrivit pentru logo-ul clientului.
masa de client sub logo-ul implică nu mai mult de o imagine, pe care le pot viziona pe computer. Problema principală începe atunci când clientul, admirand pe logo-ul în monitorul decide să-l pună în acțiune. De exemplu, pentru a imprima o casă mare cu dimensiuni de poster. Îmi amintesc când era un poster care atârna site-ul Delfi. Sau face un semn luminos pentru magazin. Sau calendare de imprimare cu logo-ul mare și frumos, cald din ghearele de designer scumpe.
Și acum, un client fericit trimite o imagine de monitor într-o companie care creează semne luminoase pentru magazine. Dar câteva ore au trecut, iar clientul primește răspunsul: „Vă mulțumesc, înțelegem ce logo-ul. Nici o problemă, semnul va face. Dar, te rog, trimite-ne logo-ul în curbe. Tu ne-ai trimis nu inteleg ce imaginea in format JPG de 500 de 400 px. Acest lucru nu face semnul. Dacă nu aveți un logo în curbe, așteptăm cu nerăbdare să vă întâmpinăm la o sumă suplimentară de bani pentru logo-ul „vectorizare“. „Da, probabil, similar cu logo-ul, care a luat clientul nostru poate fi utilizat, cu excepția antetul site-ului. Și vorbind de vectorizare, dacă sunteți interesat de această problemă, citiți articolul meu la raster Vectra.

Ideea este făcută într-un vector logo-uri. Desigur, nu a fost întotdeauna. In momentul de logo-uri bunicii mele pictate de artiști și ilustratori pe pânze uriașe. În astăzi bitmap logo-ul mondial de calculator - logo-ul mort. Acesta poate fi, cu excepția faptului că în cazul în care este de a reduce mari sau imprimate ca atare. Vector logo-ul - informații matematice despre conturul logo-ul. Acesta poate fi extins cu ușurință pentru a imprima pe orice suprafață, acesta poate fi încărcat în AutoCAD în aparat special pentru tăierea hârtiei în aparat pentru tăierea forme de material.
Orice companie mare în lumea de astăzi are o carte de brand și o strategie pentru a promova logo-ul. Adică, o serie de reguli de poziționare luate în cadrul companiilor logo. Cum ar trebui să fie? Ce se poate face cu ea. În cazul în care este posibil să se imprime o culoare în cazul în care acesta poate fi imprimat cu stilizat, care alb-negru. Unele companii recunosc stilul, unele interzise. Dar, în orice caz, începând cu un simplu logo-ul în formă vectorială alb-negru. Apoi vine identitatea corporativă, atunci există o pastișă.

Sunt de acord că unele companii nu merg dincolo de spațiu de web nu ar putea avea nevoie logo-ul în vector, ca logo-ul lor nu va părăsi bannere si capace site-ul web. Cu toate acestea, în cazul în care producția în industria de imprimare și vectorul din lumea reală inevitabilă.
In acest tutorial, atelier de lucru pentru a crea un logo în Photoshop, am folosi vechiul meu logo-AQ, pe care am creat-o pentru un prieten de-al meu. Îmi amintesc că am fost de acord să barter, i-am spus și logo-ul de proiectare pentru CMS, acesta este site-ul meu și layout motor. Cu toate acestea, după ce am îndeplinit partea mea, părea o idee bună să dispară și să nu răspundă, în loc de a spune „Îmi pare rău, nu există nici un timp pentru a face layout.“ Acest logo este o serie de obiecte simple, ovale în formă de ou. Photoshop ne prezintă o serie de instrumente foarte slabe pentru a lucra cu trasee vectoriale. Din fericire, aceste instrumente slabe este suficient pentru a face 60% din logo-ul existent, dacă nu mai mult. Voi începe cu crearea forme, mă voi referi la alte tutoriale care vă va ajuta să creați logo-ul meu, și, desigur, la sfârșitul fiecărei lecții se poate descărca Fail meu PSD cu toate straturile.
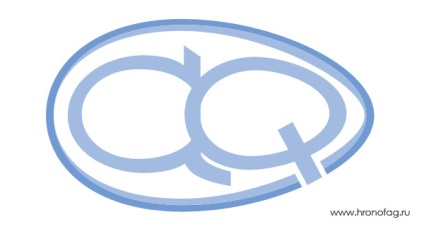
Selectați instrumentul Ellipce Tool și desena o elipsa normala. Pe panoul de setări opțiunea este necesară Forma Layer. Și dacă nu știi ce este, citește articolul meu pe modul de strat de formă, calea și umplere Pixeli. Pe scurt, această opțiune generează calea vector ca o mască vectorială cu strat de umplere. Și asta este modul în care vectorul afișat în Photoshop.
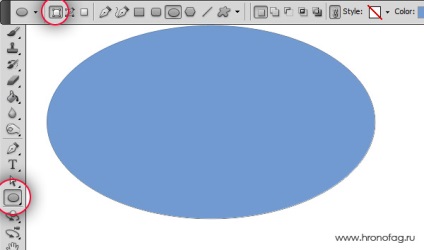
Selectați un alt instrument de selecție directă Tool. alocă un punct de vector specific și poate schimba direcția lor ghiduri. faceți clic pe ele într-o elipsă. Apoi selectați cele două puncte mediane, superioare și inferioare. Pentru a selecta 2 puncte, apăsați SHIFT. Atunci când sunt evidențiate două puncte, trageți-le înapoi la elipsă yaytsepodobnuyu a luat forma. Prima formă este gata.
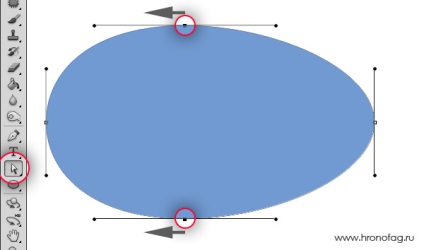
Pentru a umple culoarea? Localizați strat oval straturi panoului Straturi. Dați clic pe pictograma de umplere, apoi selectați culoarea dorită.
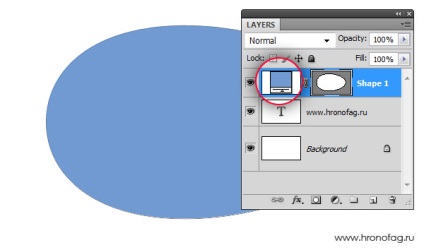
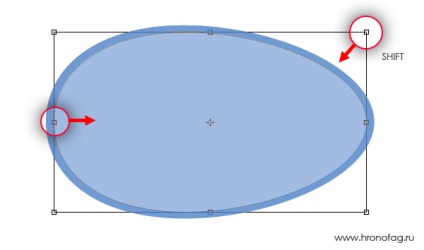
multiplice, oul din nou, utilizați Edit> Free Transform. dar de data aceasta, doar stoarce oul vertical. Apoi, selectați instrumentul Direct Selection. selectați din nou punctele de centru, și de a schimba lungimea fiecăruia dintre punctele de ghidare. Acest lucru va reduce unghiul de înclinare dintre punctele. Felicitări, am recreat forma unui ou. Și acesta este primul pas în crearea unui logo în Photoshop. Să ne întoarcem la scrisorile. Acest ou este necesar pentru a umple cu alb.
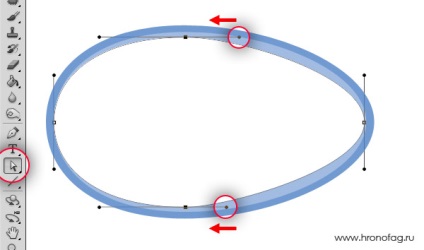
Selectați primul ou și duplicat strat. Pune-l pe partea de sus, și de a folosi Editare> Free Transform pentru a reduce dimensiunea sa la dimensiunea litere, care se potrivește în interiorul oului. Nu opriți Free Transform. Trageți ancora de mijloc pentru a extinde ouăle pe verticală.
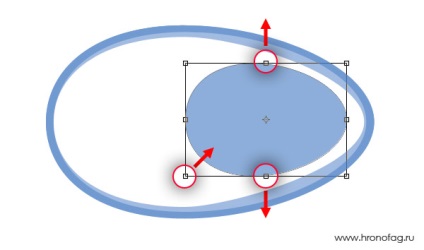
Din nou, duplica ou Layer> Layer dublicate. Din nou, selectați instrumentul Transformare liberă și de a reduce stratul de SHIFT pe tastatură pentru a micșora a fost uniformă. Se umple forma rezultată cu culoarea albă și, dacă este necesar, și este probabil să apară, se transformă din nou pe orizontală și pe verticală, pentru a obține o litere vizual uniformă schiță, în loc să se îngustează la margini.
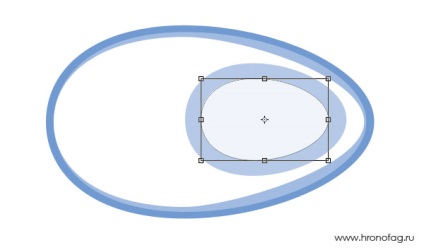
multiplice, ou albastru din litere Q și mutați-l spre stânga. Aceasta va fi baza pentru A. scrisoare Pentru a începe, extindeți-l în cealaltă parte a Edit> Transform Path> horisontal și comprima-l orizontal pentru a da o formă mai concisă, și de a folosi instrumentul Direct Selection, dacă este necesar. pentru a schimba figura punct, de exemplu, pentru a crește unghiul de oval se extinde ghidajele la marginile.
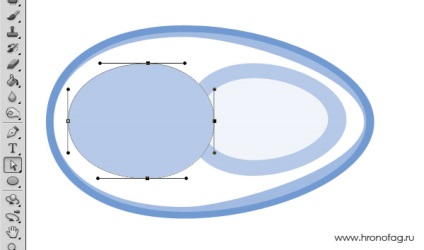
duplicat Din nou acest oval, reduce dimensiunea, umplere alb, comprima vertical atunci când este necesar pentru contur literele A uniform transformat.
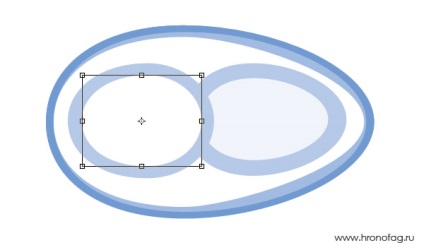
Rămâne pentru a termina o parte din litera Q. Selectați instrumentul dreptunghi și desena un dreptunghi mic. Umple-l cu alb și puneți-l sub litera Q. dublură și reduce-l folosind Free Transform. apoi a pus scrisoarea Q. logo-ul nostru în Photoshop se apropie de finalizare.
Selectați straturi în aspectul oval albastru litera A. Acum selectați Instrumentul pentru instrumentul Selecție traseu și faceți clic pe ovalul. Oval este evidențiată. Și straturile pe care le vor vedea că masca vectorială este evidențiată. Acest lucru se datorează faptului că noi lucrăm în masca vectorială a acestui strat. În continuare, vă avertizez, nu utilizați Move Tool. le administrează straturi. utilizați numai calea Unealta de selectie. care, în aparență arată ca o săgeată neagră, dar nu este condus de un strat dintr-un întreg, ci numai căile vectoriale în masca.
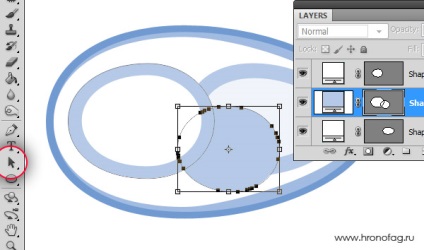
Se repetă întreaga operațiune. Evidențiați al doilea traseu de circuit instrument Selection Tool. apăsați SHIFT. Pe Calea cursorului apare Selection Tool semnul plus. Acum muta circuitul și va fi copiat. Și aceasta este a doua modalitate de a duplica contururile. B, în acest moment, am luat din nou de avantajul transformării prin urzeală ovală mai puternic curbate.
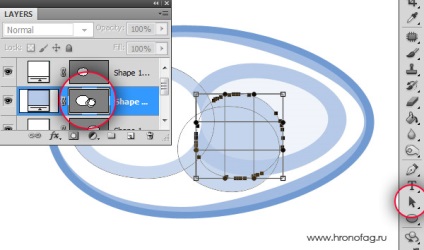
Acum, selectați instrumentul dreptunghi. Vizual, nimic nu sa schimbat. Dar se referă la Rectangle Opțiuni Bara de instrumente. Cel mai probabil nu este setat pentru a crea forma Strat nou. Cu ajutorul instrumentului Dreptunghi, pur și simplu creați un alt strat cu o nouă mască vectorială. Și noi nu vrem. Vrem să atragă numai pe un singur strat. Treceți la panoul de setări pe Add to shape opțiunea de zona () Această setare adaugă o cale de vector la creat deja o mască vectorială. Rămâne doar pentru a selecta masca vectorială corectă pe stratul de vectorul din dreapta. 2 Desenați un dreptunghi.
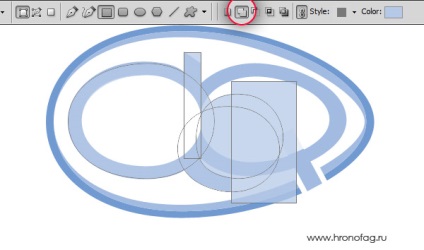
Rămâne să fie colectate de la peste tot pe munte și cifra normală pentru aceasta vom folosi modurile Adunați, scădeți, Excludere, și Intersect. Customize - Subtract transformă o formă vectorială în „tăiat“ forma vector. Ca o literă de circuit 2 0 este prezent. Dar o umplere externă, iar a doua reducere, mai mici. Aici și selectați instrumentul Cale Instrumentul de selecție dreptunghi mare și ovale, și setările de comutare de pe scădeți din Zona Shape (-)
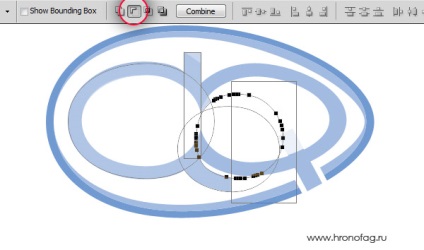
Pentru acuratețe, selectați instrumentul dreptunghi. Setările pune Scădeți din zona Shape (-) și se taie o altă bucată de litera A. Apoi, alegeți Tool Direct Selection. faceți clic pe colțul din dreapta sus al unui dreptunghi îngust, selectați punctul de vector și trageți-l în jos. Figura a capatat sens. Și dacă totul este corect, tocmai ați învățat cum să facă logo-ul în Photoshop de la zero.
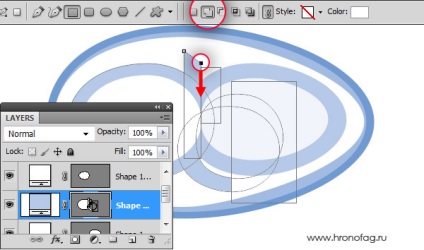
Merge într-un sens ușor diferit. Eu nu am de gând să rasterize straturi pe care le atent desenate într-un vector. Dar uite ce se întâmplă pe scenă. Care sunt formele noastre vectoriale? Pentru cea mai mare parte acest morman ovalelor nalez apar fiecare alte forme complexe care creează. De fapt, avem doar o singură cifră complexă, A. scrisoare Vedem Q. Dar, doar pentru ca un oval alb peste un oval albastru și coada literei Q intersectează oul principal, se pare ca în cazul în care în acest moment oul este întrerupt pentru a da Q coada de cal pentru a merge mai departe dar, de fapt, dreptunghiul alb se închide vizual ou.
Pe de o parte vin în jos și așa, pe de altă parte, fiecare dintre aceste cifre atunci când salvați PDF creează un bitmap de umplere masca, care va fi construit în interior. Avem o grămadă de straturi, care maschează se vor suprapune reciproc. O astfel de Fail va avea mai multă greutate, iar în haosul straturilor este imposibil de înțeles, așa că propun să creeze forme complexe doar 3, în loc de 104 simplu.
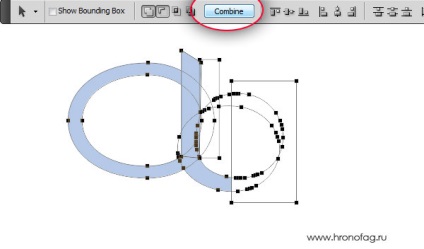
Face același lucru cu litera Q. Evidențiați coada albă și ovale alb și copia contururile din interiorul conturului principal albastru litera Q. Modificați setările pe scădeți din Zona Shape (-) și apoi copiați partea vizibilă a cozii. Și aș fi fuzionate literele A și Q. deoarece acestea nu sunt concepute pentru a fi separat unul de altul. În cursul unei astfel de lucru poate fi o situație în care aveți o mască de interior va adăuga o schiță, și piei. Și piei va suprascrie adauga. Asta e ceea ce se întâmplă cu adevărat. Cut contur tăiat adaugă, deoarece este mai mare în ierarhie. De fapt, toate aceste circuite nu sunt pe același plan. Desigur, în Photoshop nu există nici o „straturi“ contururile, ele nu pot fi controlate ca în Illustrator. Tot ce putem face este să taie conturul și copiați-l înapoi. Apoi va apărea mai presus de toate celelalte circuite.
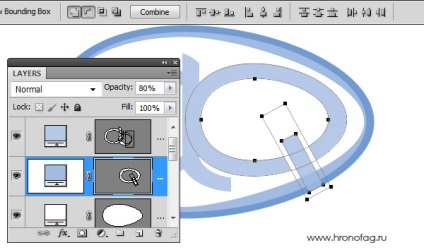
O lucrare similară a fost făcută cu contururile unui ou mare pentru a primi în cele din urmă doar 2 straturi - banda exterioară interior albastru și albastru deschis închis. Și cred că am tras doar logo-ul vector folosind Photoshop. Rămâne doar să-l salvați în format PSD. EPS sau PDF.
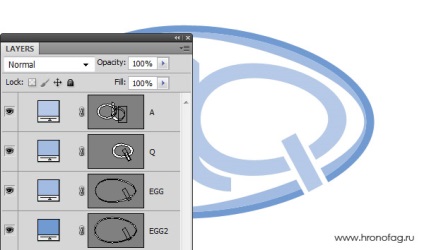
În ceea ce privește logo-ul de imprimare color este importantă. Lucrări în CMYK modul de culoare, Image> Mode> CMYK despre care puteți citi în detaliu în articolul meu modul de culoare CMYK. pentru a învăța cum să pregătească grafică pentru tipar articol citit se pregătește de imprimare 10 minute. Dacă sunteți sigur că logo-ul creat special pentru conținut Web, aș sfătui încă te pentru a obține cele mai vii culori în CMYK. și apoi traduce logo-ul în RGB pentru utilizarea în web. În acest caz, veți fi sigur că logo-ul va arata la fel ca și în presa scrisă și pe internet. Și sper că acum sunteți capabili de a crea un logo profesionist pe deplin din punct de vedere tehnic.
Ca de obicei poți descărca Fail în format PSD, cu toate straturile. Dacă va plăcut acest tutorial, faceți clic pe butonul Like.