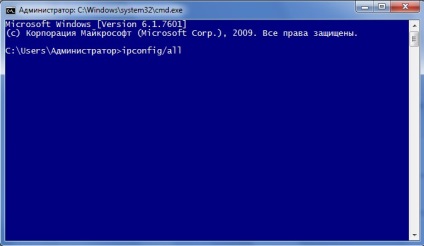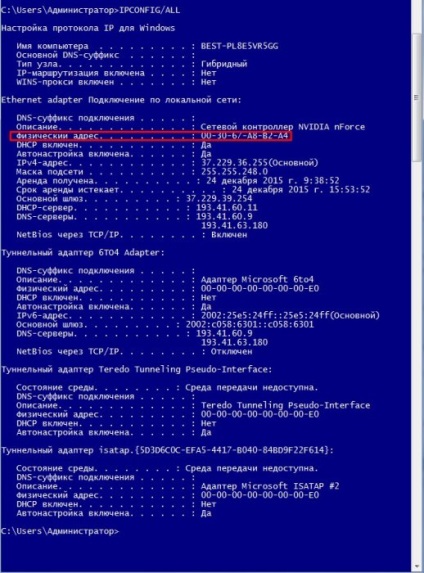1. Deschideți Panoul de control și faceți clic pe „Network Management și Sharing Center.“
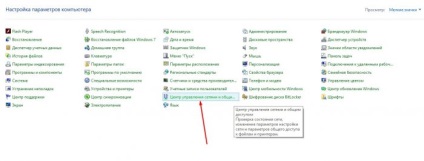
2. Faceți clic pe „Modificare setări adaptor“ din meniul din partea stanga.
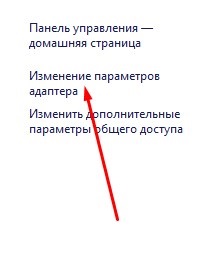
3. Faceți clic dreapta pe adaptorul de conexiune la rețea activă din meniul pop-up, selectați „Stare“.
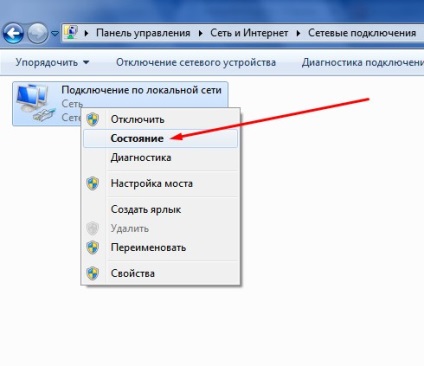
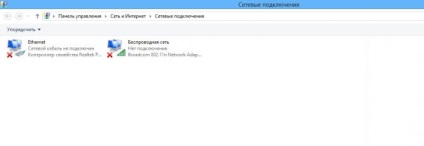
4. Apăsați „Detalii“ în caseta de dialog.
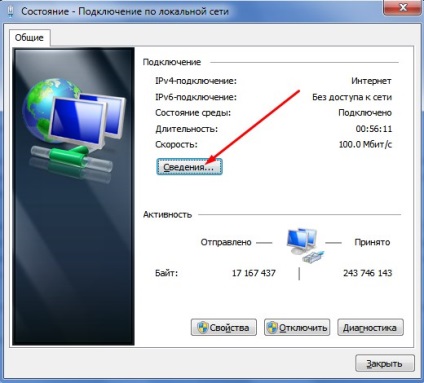
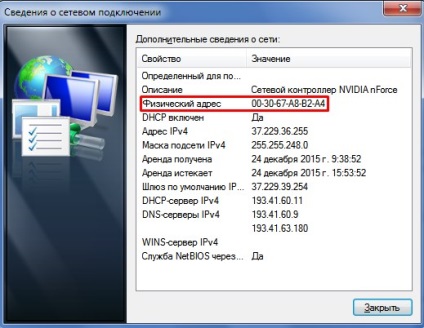
1. Repetați pașii 1 și 2 a metodei anterioare.
2. Faceți clic dreapta pe pictograma de conexiune activă, iar în meniul contextual selectați comanda „Properties“.
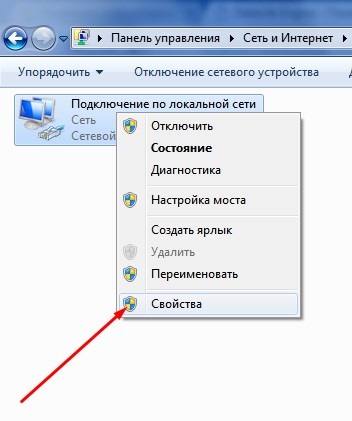

1. Deschideți un prompt de comandă și tastați în ea următoarea frază «getmac». Apoi apăsați butonul Enter.
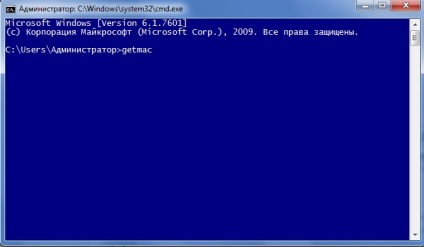
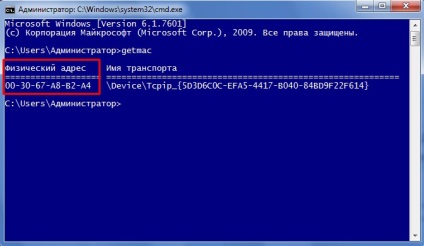
1. Deschideți un prompt de comandă și introduceți următoarea comandă «ipconfig / toate» și apoi apăsați Enter.