câmp convențional
Examinarea vizuală a documentului clar că stânga, dreapta, sus și de jos. Pentru o mai mare claritate, se recomandă să se includă o hartă a liniei documentului. Pentru a face acest lucru, du-te la tab-ul „View“ în „Show“ a pus un semn de selectare de lângă „linia“ instrument. Vizibilitatea poate fi îmbunătățită dacă trece, de asemenea, instrumentul „Grid“.
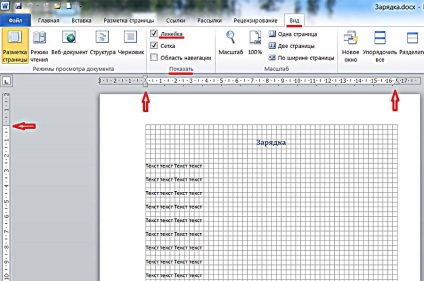
Cum se configurează câmpurile în Word pe cont propriu? câmpuri document „cu ochiul liber“ poate fi modificat prin prinderea mouse-ul peste pictogramele de pe linia de sus a triunghiuri, sau liniuțe de pe marginea din stânga. Dar, de obicei, trebuie să fie instalate nu doar despre un valori de câmp strict definite.
oportunități ample pentru a schimba câmpul într-un cuvânt deschide fila „Aspect pagină“. În lista verticală a sculei „Pavel“ utilizatorului i se oferă dimensiunile predefinite de câmpuri într-un cuvânt pentru opțiuni de pagină - normale, îngust, mediu, larg și oglindă. Cifrele din stânga ilustrează alegerea Manufactured.
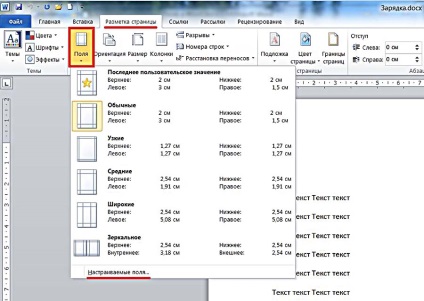
După cum sa văzut „de către oaspete“ în documente convenționale de top și câmp inferior având o dimensiune de 2 cm, stânga - 3, și dreapta - 1,5 cm.
marjele de oglindă sunt folosite în documente cu imprimarea față-verso, cum ar fi în cărți sau reviste. În aceste câmpuri din stânga paginii - o imagine în oglindă a câmpului din dreapta.
În cazul în care câmpurile necesare pentru documentele utilizatorului nu sunt conforme cu standardul specificat, utilizatorul poate stabili câmpul. Pentru a face acest lucru, el ar trebui să faceți clic pe selectați „Câmpuri personalizate“.
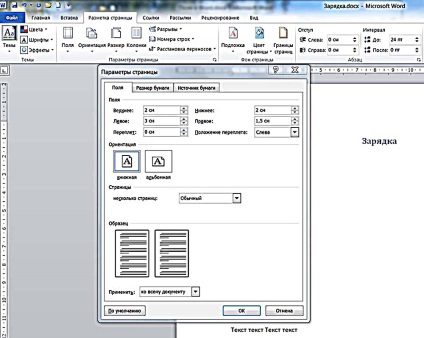
În fereastra „Fields“, care apare, utilizatorul are libertatea de a face marginile paginii prin setarea marginilor de sus, dimensiunile inferioare, stânga și dreapta, cu o precizie de 1 mm. Câmpul poate fi îndepărtat deloc prin setarea valorii de zero. În această secțiune, este posibil să se asigure un loc al viitorului de legare (de exemplu, o diplomă), astfel încât să nu interfereze cu citirea paginilor. Următoarele screenshot ilustrează acest caz.
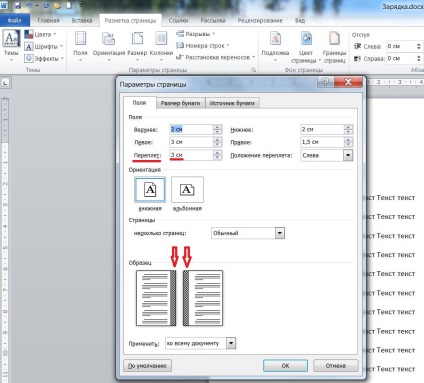
Legare Poziția dacă este necesar, să fie schimbat din stânga de pe partea de sus.
câmpurile de corecție FABRICATE și / sau spațiu de instalare a legării poate fi aplicată întregului document, sau pornind de la pagina curentă. Această din urmă opțiune este ales după deschiderea listei de „Apply“ și selectați „Înainte de sfârșitul documentului.“
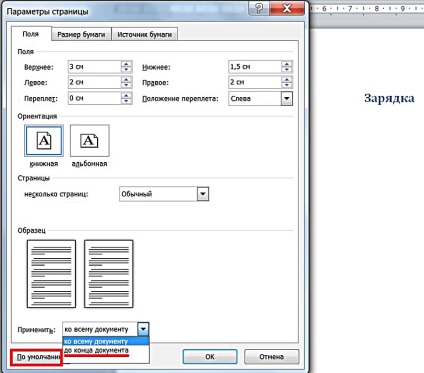
câmpuri setările pentru documente personalizate pot fi stocate pentru a fi utilizate ulterior. Pentru a face acest lucru, faceți clic pe ultimul punct al ferestrei - „implicit“. Setarea selectată este numit „Ultima valoare de utilizator“, va apărea în lista drop-down din „Fields“ (a se vedea. A doua captura de ecran).
câmpuri de text
Text Câmp - inscripția, care este citare sau notă de subsol a documentului. Acesta poate fi adăugat în orice punct din document. Pentru a face acest lucru - du-te la tab-ul „Insert“ și grupul „Text“ pentru a deschide lista drop-down a „Inscripție“.
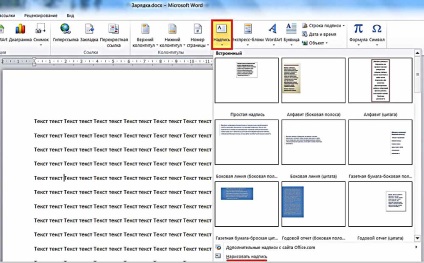
În fereastra care apare, utilizatorul poate selecta una dintre cele 9 opțiuni caseta de text propus. este, se introduce un câmp de text Forma de kit, respectiv, figura, și ținând cont de locația cursorului. Ca un exemplu, vom alege un exemplu de realizare a șaptea (hârtie de ziar - citat ușor de reținut).
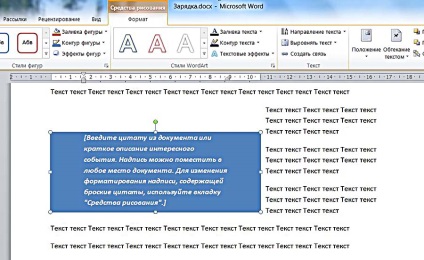
În formularul care apare, puteți introduce orice text, apoi brațul lui, apucând pătratele de la margini, ajustați dimensiunea casetei de text.
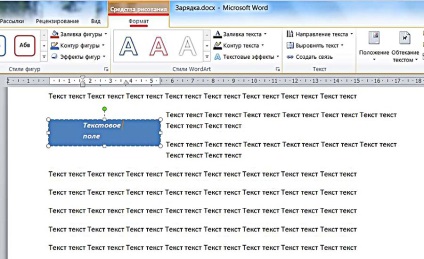
Împreună cu caseta de text în Word există o nouă filă „Instrumente pentru desen / Format“, care conține o serie de instrumente pentru transformarea creează un câmp de text. Ca un exemplu, următoarea imagine arată rezultatul editarea câmpului de text de către instrumentul de „efecte de text / Transformare“.
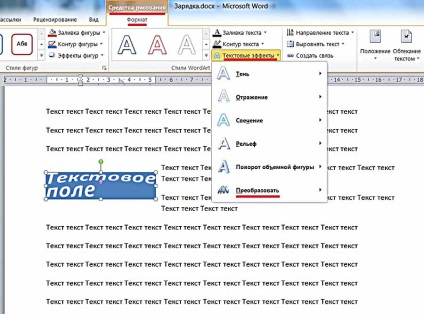
Plus față de opțiunile de mai sus se introduce o casetă de text din propunerea nouă, în lista verticală „Inscripția“, tab-ul „Insert“, puteți, de asemenea, faceți clic pe ultima linie - „Desenează inscripția“ Apoi, se deplasează mouse-ul pentru a desena forma casetei de text oriunde în document.
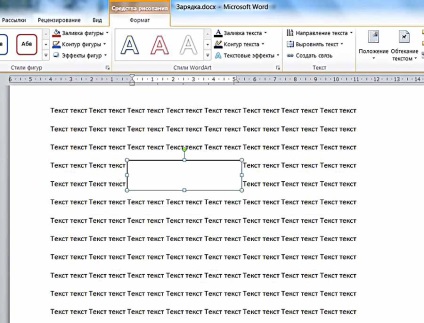
Introduceți dimensiunea textului corecției, posibila editarea ulterioară nu diferă de cele descrise mai sus.