Sistemul de operare Windows, cu fiecare versiune crește capacitatea și oferă utilizatorului cu noi posibilități. Cu toate acestea, există în acest populare caracteristici OS și instrumente care sunt prezente „la bord“, cu primele versiuni, și fără ele, pur si simplu nu se poate face, dacă este necesar, reglați fin sistemului. Dacă ați instalat sistemul, atunci trebuie să știți cum să deschidă registry în Windows 10, precum și modul în care să-l folosească. Doar despre asta vom discuta în acest ghid.
Registrul - adică, o colecție de toate configurațiile de aplicații și sisteme. La baza acestuia, registrul unui instrument intuitiv care permite utilizatorului să seteze setarea sistemului, chiar și în cazul în care această funcție nu este afișată în Windows. Dar este important să se înțeleagă că orice modificări în registry trebuie efectuată cu extremă precauție și îndemânare. În caz contrar, puteți provoca deteriorarea permanentă a sistemului, care ar putea duce la o reinstalare completă a sistemului de operare.
Ușor de utilizat registry în Windows 10, datorită faptului că nu există nici o schimbare - dacă vom compara, de exemplu, cu Windows 8. Prin urmare, modalități de a începe registru nu sa modificat. Considerăm mai multe opțiuni. După ce am citit articolul, puteți alege pe cel care credeți că arată simplu și memorabil.
Deschiderea registrului prin căutarea
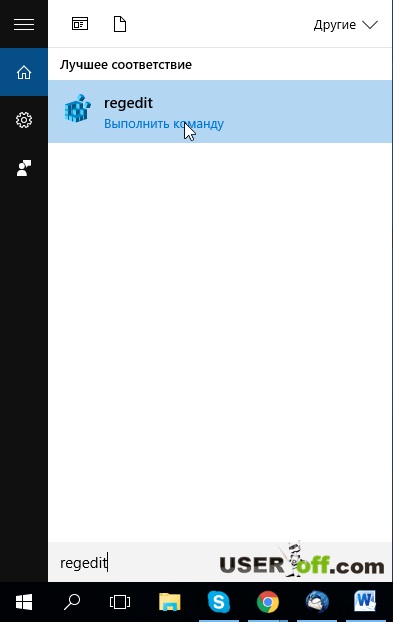
Deschiderea fereastra „Run“ sau linia de comandă
A doua modalitate de a lansa: înseamnă, prin „Run“. Chemat combinația fereastra «Win» + «R» (sau prin intermediul „Căutare“). După deschiderea ferestrei „Run“, introduceți în gol caseta „regedit“ și faceți clic pe „OK“.
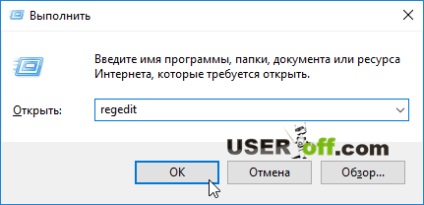
De asemenea, registrul poate fi rulat din linia de comandă - clic din nou pe tastatura «Win» + «R», introduceți „cmd“ și apoi faceți clic pe „OK“. Apoi, introduceți comanda «regedit» și apăsați «Enter»:
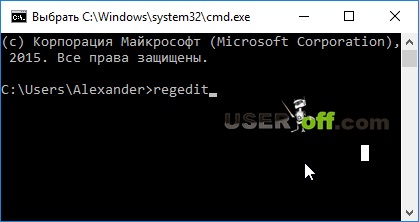
Crearea unei comenzi rapide pe desktop sau în orice altă locație
O altă modalitate de a facilita accesul la registru - crea o comandă rapidă pe desktop. Pentru a face acest lucru, faceți clic dreapta într-un desktop spațiu gol, selectați „Nou“ - „Shortcut“.
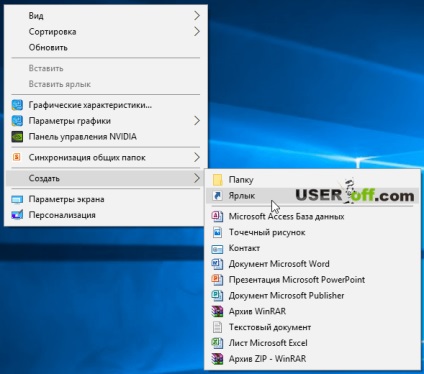
În crearea etichetei în câmpul de locație a scrie „regedit“ și faceți clic pe „Next“:
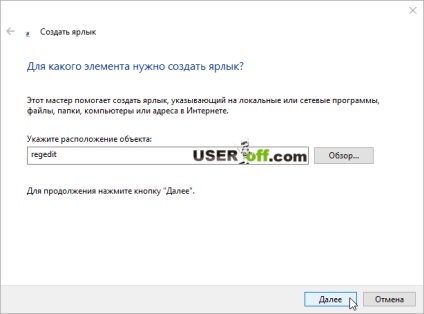
În pasul următor specificați numele etichetei și completarea crearea făcând clic pe „Finish“.
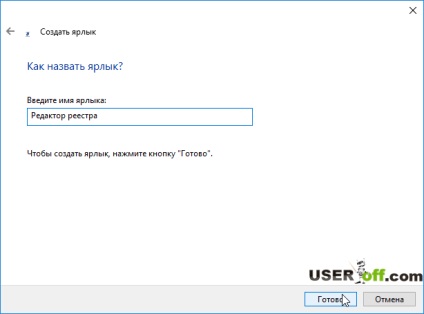
Acum puteți rula registru direct de pe desktop-ul cu ajutorul etichetei noastre.

Puteți face chiar și un apel prin apăsarea unei combinații de taste la registru. Pentru a face acest lucru, deschideți proprietățile comenzii rapide - click dreapta pe comanda rapidă și selectați „Properties“. Acum, du-te la tab-ul „Shortcut“ și în „Shortcut“ apăsați combinația dorită.
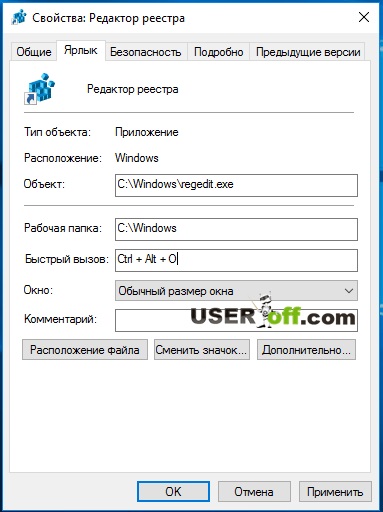
Deschideți dosarul de registru
Și încă un alt exemplu de realizare a deschiderii registrului - ca orice aplicație, executați fișierul poate fi găsit în mod direct, este situat în «C: \ Windows» dosar.
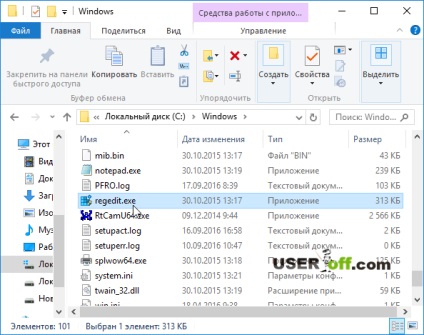
După deschiderea dosar, trebuie să executați fișierul «Regedit.exe». În captura de ecran de mai sus puteți vedea, se pare ca fișierul.
Modificări la Registrul
Pentru a modifica o setare în registrul Windows 10, aveți nevoie pentru a găsi și de a modifica valoarea. Puteți căuta un parametru prin examinarea copac din stânga a registrului fereastră, dar este mai bine și mai rapid pentru a căuta, apăsând combinația de taste «Ctrl» + «F» (sau butonul F3). Linia apare, introduceți numele opțiunea dorită și faceți clic pe „Find Next“.
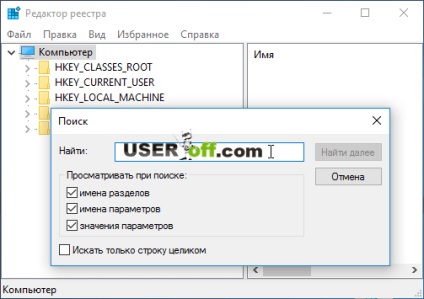
Permiteți-mi să vă reamintesc, în orice caz, nu se schimbă nimic în registru, în cazul în care nu încredere în acțiunile lor. În caz contrar, consecințele ar putea fi grave.
Pregătirea pentru a edita registry,
Pentru a minimiza consecințele posibile erori la editarea registry, trebuie să-l păstrați versiunea de lucru într-un fișier separat, astfel încât să puteți fi readus la starea inițială, dacă este necesar. Acest lucru se face după cum urmează: selectați „File“ în ea - „Export“ linie.
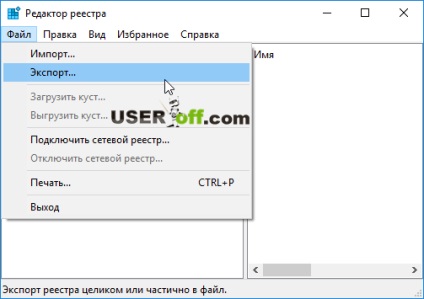
În plus, în colțul din stânga jos trebuie remarcat „Toate registru“ și apoi selectați în cazul în care pentru a salva copia de rezervă, și faceți clic pe „Salvați“.
curățarea registrului
De multe ori în procesul de erori de operare pot să apară, care sunt legate de așa-numitul gunoi în registru. Pentru ao curăța, necesită software suplimentar. Faptul că instrumentele standard de Windows nu oferă posibilitatea de a curăța registrul, așa că aici voi vorbi despre software care pot ajuta.
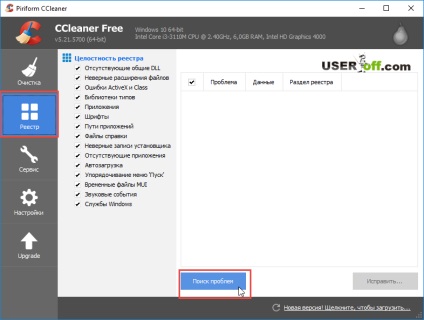
Începeți procesul de scanare de registru, după care programul va afișa o listă de parametri care programul de opinie în acest moment nu este necesară și nu sunt utilizate. Pentru a remedia acest lucru, faceți clic pe „Edit ...“.
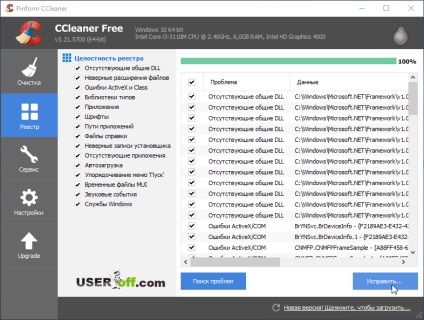
Programul vă va solicita să salvați o copie de rezervă a registrului (în cazul unei erori în procesul de corectare). Selectați o locație pentru a salva copia de rezervă, apoi faceți clic pe „Corectează marcate.“
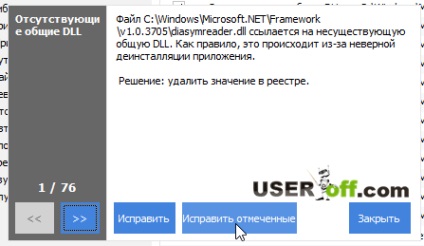
Eficiența utilitate nu este confirmată de un milion de utilizatori pot instala și utiliza cu ușurință. Principalul lucru - nu uita de backup-uri.
Restaurarea registrului
Dintr-o dată sa întâmplat, că în procesul de schimbare a mers ceva registru greșit, și a început să experimenteze erori în cazul în care activitatea sistemului de operare. În acest caz, trebuie să restaurați o copie de rezervă a unei versiuni a registrului viabil, ai făcut-o chiar înainte de începerea modificărilor. Găsiți o copie a fișierului cu extensia .reg și dublu-clic pe el. Windows va confirma importul, da acordul dvs. făcând clic pe „Da“.
Atunci când este posibil să se modifice registrul
Dacă dintr-o dată că nu ești încrezător în abilitățile lor - atunci uita-te pentru instrucțiuni cu privire la surse de încredere. În caz contrar, o mișcare greșită poate transforma reinstalați Windows sau de recuperare.
Uneori, viruși face modificări pe Windows, după care deschiderea registrului este dificil. În acest caz, asigurați-vă că pentru a verifica computerul pentru viruși. și eliminați fișierele și programele care sunt infectate cu viruși.
- Oprirea computerului în Windows 8

- Cum să eliminați parola atunci când logare în Windows 10

- Cum de a deschide Task Manager din Windows 10: ghid pas cu pas

- Cum se mută în partea de jos bara de activități a ecranului în Windows 7, 10 și 8

- Cum să resetați parola pe Windows 10: 3 cele mai bune moduri

- În cazul în care este de pornire în Windows 10
