Formulele pot fi introduse folosind tastatura și mouse-ul atunci când se lucrează în orice filă Excel.
Folosind operatorul de intrare tastatură (semne de acțiune), constantele, paranteze, și, uneori, funcția. Folosind celule izolate de șoarece și zone de celule incluse în formulă.
1. Selectați celula în care să se introducă formula.
2. Tipul = (semnul egal).
3. Selectați celula cu mouse-ul, este argumentul cu formula.
4. Introduceți semnul operatorului.
5. Selectați o celulă cu mouse-ul, care este un al doilea argument cu formula.
6. Dacă este necesar, continuați cu introducerea operatorilor de caractere și selectarea celulelor.
Formula de celule 7. Confirmați: Apăsați Enter sau Tab și butonul Enter (bifați) în bara de formule.
Dacă introduceți o tastatură formulă este afișat ca în bara de formule, și în mod direct în celulă. Celulele utilizate în formula sunt marcate cu un chenar colorat, și o referire la celula în formula tipul de aceeași culoare.
Funcțiile utilizate nu numai pentru calcule imediate, dar, de asemenea, pentru a converti numere, cum ar fi rotunjiri, pentru a găsi valorile comparației, și așa mai departe. D.
Pentru a crea funcții de formule folosesc de obicei un grup de funcții de bibliotecă fila Formula.
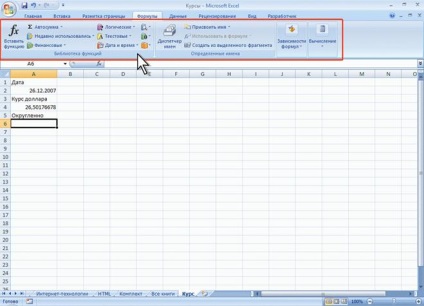
1. Selectați celula în care să se introducă formula.
3. În Argumentele funcției în domeniu (e) corespunzătoare intră argumentele funcției. referințe de celule pot fi introduse de la tastatura, dar este mai convenabil de a utiliza eliberarea celulelor mouse-ului. Pentru a face acest lucru, plasați cursorul în câmpul corespunzător de pe foaia de lucru, selectați celula dorită sau intervalul de celule. Pentru comoditatea de delimitare de celule fereastră argumente funcționale pot fi mutate sau colaps. Text, numere și expresii logice ca argumente sunt administrați, în general, cu o tastatură. Ca o fereastra indiciu este afișată funcția de numire, și afișează descrierea argument în partea de jos a ferestrei, într-un domeniu care este în prezent sub cursor. Trebuie avut în vedere faptul că unele caracteristici nu sunt argumente.
4. În Argumentele funcției, faceți clic pe OK.
1. Faceți clic pe Inserați o funcție în bara de formule.
3. Faceți clic pe OK sau dublu-clic pe numele funcției selectate.
4. În fereastra care apare funcții Argumentele la fel ca în cazul precedent, introduceți argumente funcționale. Faceți clic pe OK.
Creați formule folosind butonul „Suma“
Pentru a efectua rapid anumite acțiuni utilizând funcții fără rularea expertului, puteți utiliza butonul de funcții Suma. Acest buton, în plus față de fila Grupuri de Formula Biblioteca de funcții (în cazul în care este numit AutoSum), este de asemenea disponibil în grupul de editare a filei Acasă.
Pentru a calcula suma numerelor din celule aranjate în mod continuu într-o coloană sau un rând, este suficient să se aloce o celulă la dreapta sau sub intervalul sumei însumate și click.
Pentru a confirma formula, apăsați Enter din nou tasta sau faceți clic pe Suma.
Pentru a confirma formula, apăsați Enter din nou tasta sau faceți clic pe Suma.
Pentru a calcula cantitatea de celule aranjate aleatoriu trebuie să selecteze o celulă, în care cantitatea trebuie calculată să faceți clic sumă. și apoi pe foaia de lucru, selectați celula însumate și / sau intervale de celule. Pentru a confirma formula, apăsați Enter din nou tasta sau faceți clic pe Suma.
Pentru a confirma formula, apăsați Enter din nou tasta sau faceți clic pe Suma.
Pentru a calcula cantitatea de celule aranjate aleatoriu trebuie să selecteze o celulă, în care cantitatea trebuie calculată să faceți clic sumă. și apoi pe foaia de lucru, selectați celula însumate și / sau intervale de celule. Pentru a confirma formula, apăsați Enter din nou tasta sau faceți clic pe Suma.
Pe lângă calcularea sumei, butonul Suma poate fi utilizată la calcularea valorii medii, determinarea numărului de valori numerice, găsiți valorile maxime și minime. În acest caz, trebuie să faceți clic pe butonul săgeată și selectați acțiunea dorită:
Media - media aritmetică;
Numărul - definirea numărului de valori numerice;
Maximă - găsirea valoarea maximă;
Cel puțin - pentru a găsi valoarea minimă.