Bună ziua Anton. Am nevoie de ajutor. Noi nepotul Grad 4 - evacuare. Trebuie să facem un slide show de fotografii cu muzica. Comanda din clasa. Am scotoci pe internet - dar există programe care plătesc (foto Prezentare de imagini), apoi în limba engleză (ProShow Producer.) Sau nu sunt potrivite pentru meu W-7 (Windows Movie Maker). Așa cum am înțeles (pensionarul) nu este la fel de puternic în acest caz. Pot să-mi spui ce este de a efectua. Multumesc anticipat. Gennady.
Din moment ce el înoată în acest subiect ne vom ocupa. Sper să aibă timp să se descarce.
Slideshow de fotografii - [Studio]
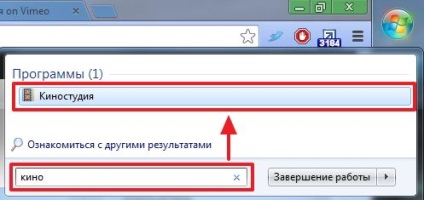
În cazul în care căutarea returnează nici un rezultat - este necesar să-l instituie.
Scrierea în «Studio Google“ și du-te la primul rezultat
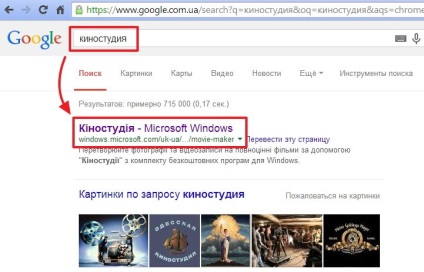
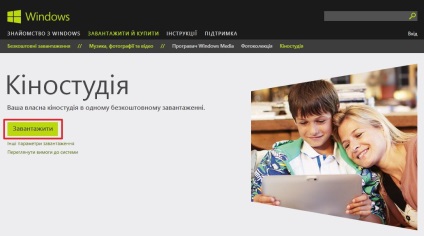
Selectați limba dorită
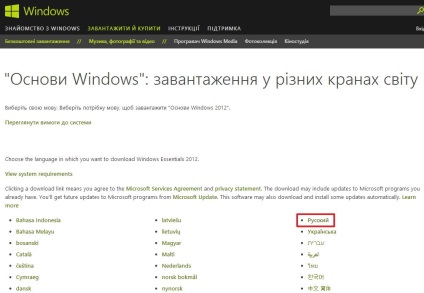
Descarcă - wlsetup-web.exe
Trecem pe ssylochku Selectați programe pentru a instala
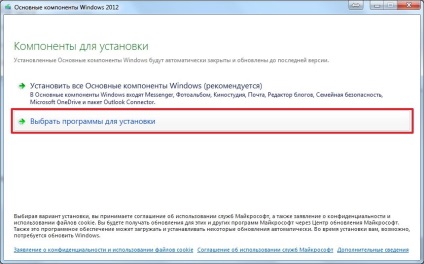
Lăsând doar un album de căpușe și studio de film. faceți clic pe Install
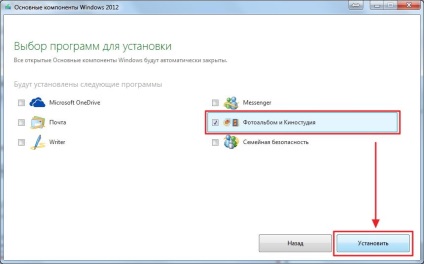
Atunci când instalarea este completa clic Închide
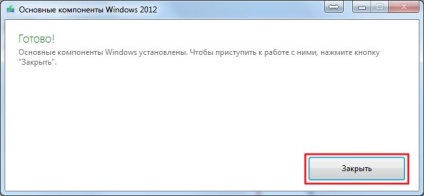
Cu ajutorul căutării în meniul Start, găsiți Movie Maker și a alerga.
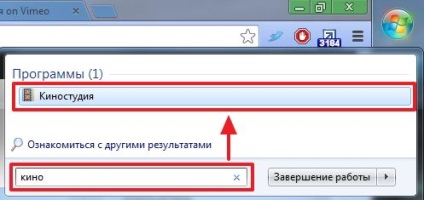
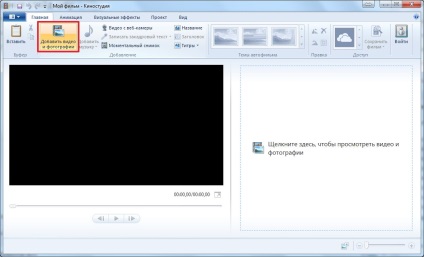
Am găsit dosarul cu fotografia pregătit-le pe toate (Ctrl + A) selectați și faceți clic pe Deschidere
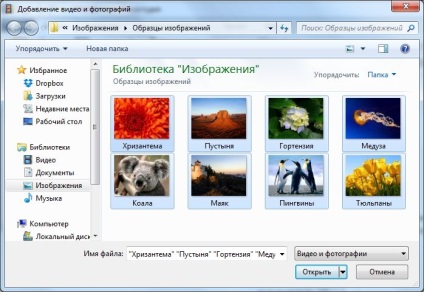
Dacă nu trebuie să adăugați toate fotografiile - puteți utiliza tastele
- Shift pentru a evidenția gama. Selectează prima imagine, țineți apăsată tasta Shift și evidențiați ultima fotografie butonul din stânga al mouse-ului. Evidențiați întreaga gamă de la prima la ultima fotografie.
- Ctrl - pentru a selecta mai multe fotografii. Evidențiați prima fotografie, țineți Ctrl și faceți clic pe butonul din stânga al mouse-ului pe fotografia dorită. Selectați numai fotografiile dorite
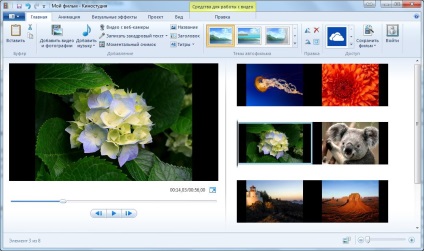
Ordinea diapozitivele pot fi schimbate. Fixați în jos glisați butonul din stânga al mouse-ului și trageți-l în locația dorită.
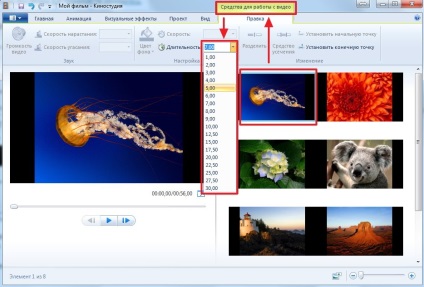
Adăugați un nume la un slide show
Selectați primul diapozitiv. Du-te la fila Acasă. faceți clic pe numele
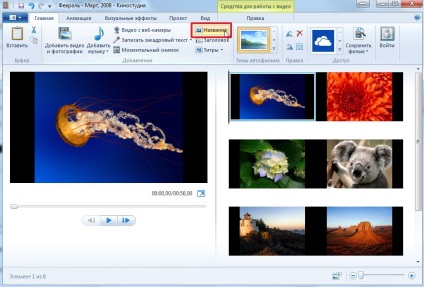
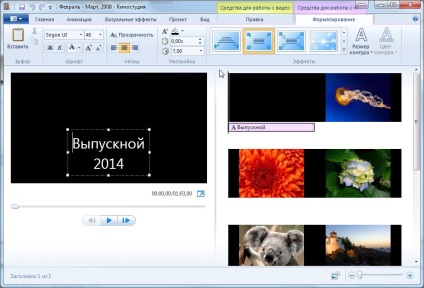
Puteți modifica dimensiunea circuitului și setați culoarea.
Puteți adăuga un titlu la oricare dintre slide-uri. Pentru a face acest lucru, selectați diapozitivul dorit, du-te la tab-ul „acasă“ și faceți clic pe „Titlu“
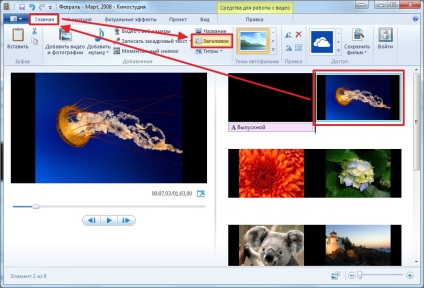
Prin titlu, puteți aplica aceleași efecte și setări precum și numele de diapozitive.
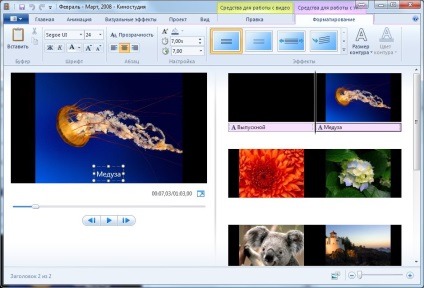
În același mod, puteți specifica titluri.
Dacă este necesar, orice etichetă poate fi îndepărtată prin evidențierea-l și făcând clic pe butonul din stânga al mouse-ului DEL. Puteți afișa meniul contextual, faceți clic dreapta și selectați Ștergere. De asemenea, puteți elimina slide.
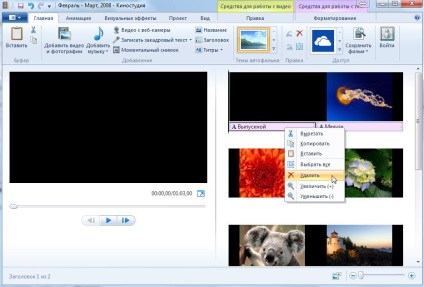
Dacă ștergeți ceva din greșeală, acesta poate fi restabilit prin apăsarea CTRL + Z sau săgeată
În acest fel puteți merge înapoi câțiva pași înapoi și fixați expunerea de diapozitive.
Puteți adăuga animație la selectat sau toate slide-urile. Selectați diapozitivul dorit și mergeți la fila Animație. dezvăluie dreapta secțiune Pan și Zoom. Noi directe mouse-ul pe orice efect și a vedea cum va arăta. Îmi place să setați Auto
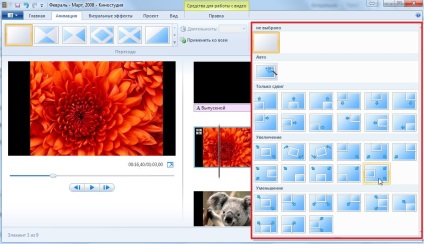
Pentru a aplica efectul selectat la toate slide-urile, faceți clic pe Se aplică la toate
Adăugați efecte de tranziție. În fila „Animație“ în „tranziție“ a propus alege orice. Îmi place „Crossfade“
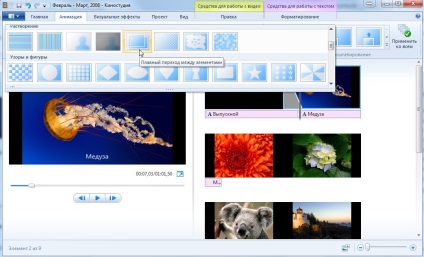
În „conversii“, puteți specifica lungimea dorită a tranziției selectate și se aplică la toate slide-urile.
Adăugați muzică la un slide show. În fila „Acasă“, faceți clic pe „Add Music“ și selectați un fișier audio în calculatorul meu. Dacă faceți clic pe partea de jos a butonului, puteți adăuga muzică la situația actuală (cu cadrul selectat). Trebuie să adăugați muzică la întregul slideshow - faceți clic pe Adăugați muzică ...
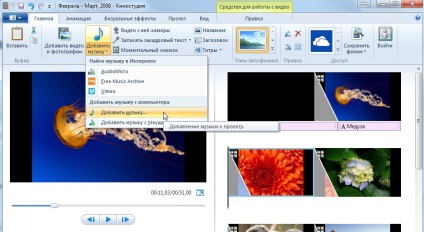
După adăugarea de o filă suplimentară va fi „Opțiuni“ sau „Instrumente pentru lucrul cu muzica.“ Pe această filă, puteți regla volumul, selectați viteza de creștere și dispariție (scăzut, mediu, ridicat) și a stabilit punctul de pornire în care este jucat de muzică
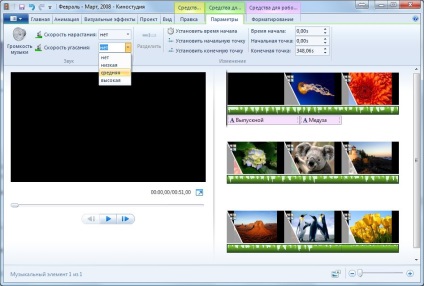
De exemplu, aveți nevoie pentru a începe redarea muzicii cu 2 secunde o succesiune de imagini, setați ora dorită în „Start Time“.
Despre momentul în care sfârșitul fișierului muzical nu are nevoie să vă faceți griji. Muzica se încheie atunci când a terminat ultimul diapozitiv.
alege „Save Movie“, în scopul de a salva diapozitive pe fila „Acasă“
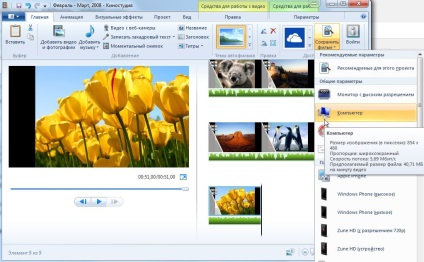
Din lista verticală, puteți selecta formatul de salvare. Dacă faceți acest lucru afișajul slideshow pe computer sau proiector, aveți posibilitatea de a alege Recomandat pentru acest proiect sau monitor cu o rezoluție înaltă - în principiu, același lucru. Dacă doriți un spectacol dimensiune mai compact de diapozitive, puteți selecta „Computer“. Când treceți cu mouse-ul pe tipul de a salva fereastra pop-up va arăta dimensiunea slide show.
Selectați Recomandat pentru acest proiect. Specifică numele slide show-ul și faceți clic pe Salvare
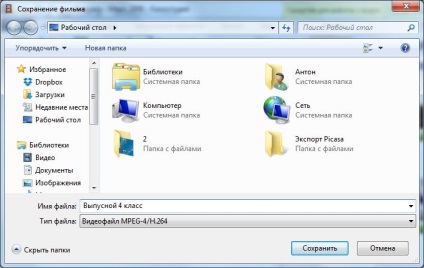
În așteptare pentru a salva filmele, vedere.

Dacă vă place tot ce este posibil pentru a închide Movie Maker. Dacă doriți să salvați fișierul de proiect

Fișierul proiectului - este dimensiunea mică a fișierului în cazul în care acesta este înregistrat care fișierele sunt utilizate și ce efecte le-au fost utilizate. Dacă doriți mai târziu să se schimbe ceva în expunerea de diapozitive (de exemplu, ați făcut un proiect și doriți să arate profesor, și apoi să corecteze și să modifice) are sens pentru a salva proiectul.
A fost un drum lung pentru a crea un slideshow. Dacă doriți mai repede. Puteți utiliza o temă de-a gata. Adăugați fotografii și muzică în fila „Acasă“, sub „Subiecte AutoFilm“ alege una dintre propuse
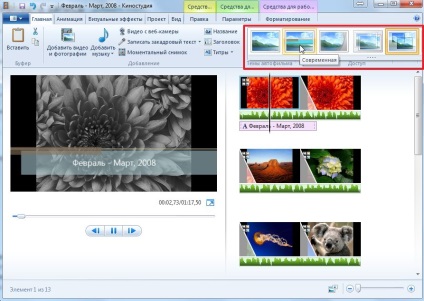
Puteți schimba tot ce doriți, dar puteți lăsa totul așa cum este. Ca rezultat, va avea un slide show gata făcute în 2 minute.
Slideshow - [Picasa]
Picasa - un program gratuit, în limba rusă de Google prin care la fel, dacă nu mai ușor, puteți crea un slide show. Pentru a descărca-l scrie în Google «Picasa» și du-te la primul link
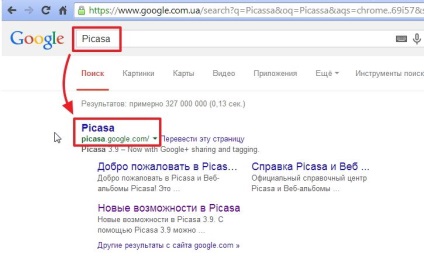
Faceți clic pe Descărcare Picasa
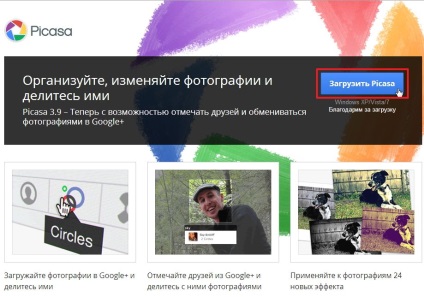
Loaded fișier-picasa39 setup.exe. Pornește-l. În caseta de un avertisment de securitate pe Executare
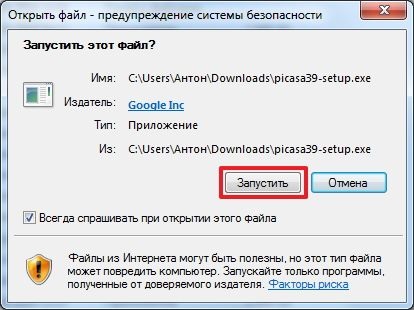
Acceptați acordul de licență

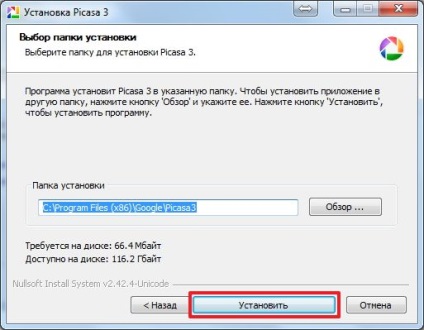
Am nu este necesară o comandă rapidă pe desktop și în bara de lansare rapidă astfel încât au închiriat o căpușă și apăsați Finish
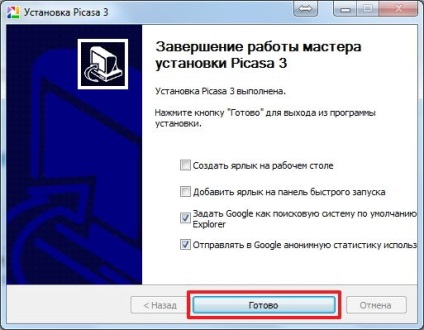
Picasa este lansat și sunteți invitați să găsiți toate fotografiile de pe computer. Selectați un element și apăsați Continue
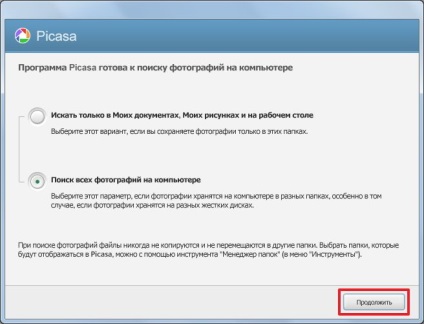
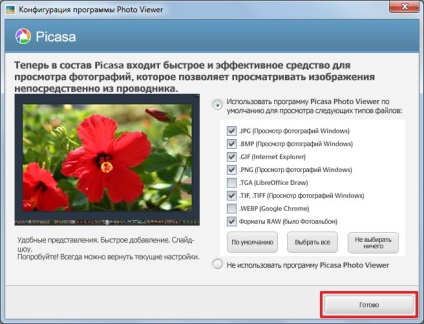
Se propune în continuare pentru a conecta Picasa și Google+ încă refuză

Așteptați până la sfârșitul anului pentru fotografia de stoc. Găsiți imagini pentru prezentarea și selectați-le în Windows Explorer (Windows Ctrl + A - selectați toate, sau ceea ce ai nevoie, prin utilizarea Ctrl și Shift)
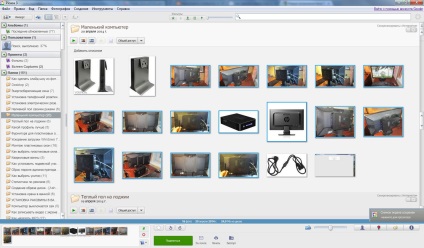
Faceți clic pe Creare film prezintatsiyu

du-te imediat la fila Slide, și a înființat prima pagină a unei prezentări de diapozitive. Aici puteți selecta tipul fontului și dimensiunea, stilul, culoarea de fundal, șablonul vă place, și se schimbă foarte inscripția
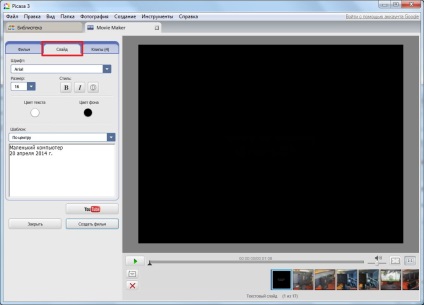
Du-te înapoi la fila de film și făcând clic pe Descărcați adăuga coloane sonore pentru prezentările de diapozitive
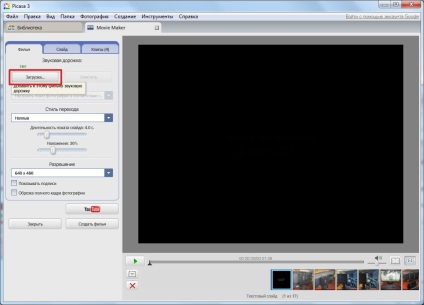
În fereastra pop-vedeți următoarele opțiuni, puteți selecta:
- Trim audio - pentru muzica a jucat doar până când sunt afișate slide-uri
- Personaliza afișarea fotografiilor în conformitate cu coloana sonoră - în acest caz, durata de afișare a fiecărei fotografii pentru a crește afișarea lor uniformă pe tot sunetul audio
- Crearea unui videoclip muzical - durata de imagini de afișare va rămâne aceeași și vor fi repetate într-un cerc până când capetele de cale audio
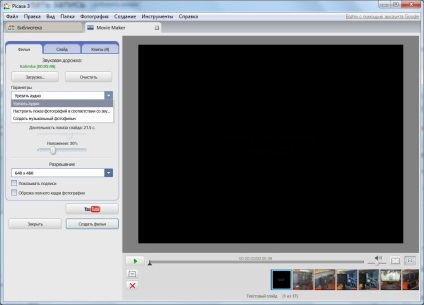
I pentru slideshow-uri trebuie să tăiați audio.
Atribuim ceilalți parametri ai diapozitive: stilul de tranziție (alege oricare din lista drop-down) durata slide show, impunerea și rezoluția.
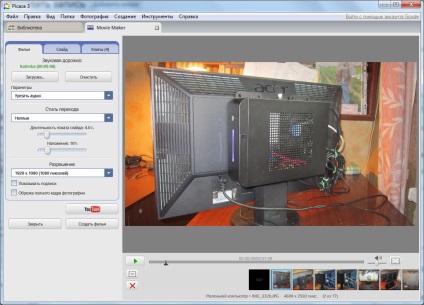
Stilul de tranziție selectați Se dizolvă. Suprapunere se reduce la 10%. Am pus rezoluția maximă - 1920 × 1080
Slide-urile pot fi mutate ținând apăsat butonul stâng al mouse-ului și eliberarea oriunde. Meniul contextual pe slide-ul poate șterge sau insera slide de text
Când toate setările se fac clic pe Creați un film
Când creați un film pe care l-am pus în pauză de calcul distribuit. astfel încât sarcina pe procesor este decent.
După finalizarea va juca în mod automat expunerea de diapozitive.
În această etapă, putem decupa începutul și / sau sfârșitul filmului rezultat prin mutarea mouse-ului se oprește corespunzătoare
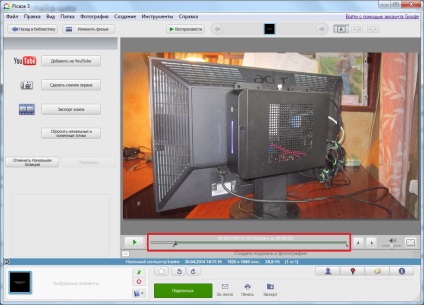
Când ne place tuturor faceți clic pe clip Export. Succesiunea de cadre terminat show-este salvat în directorul implicit
slide-show online - [YouTube]
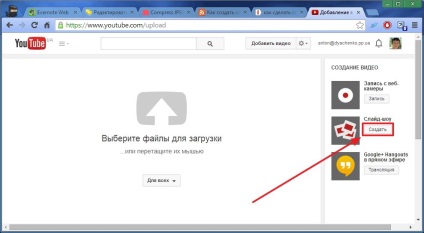
Pentru a încărca o fotografie du-te la secțiunea pentru a descărca imagini. Descărcați și sa întors pentru a partaja fotografiile. Selectați fotografiile pentru prezentarea și apăsați Selectare
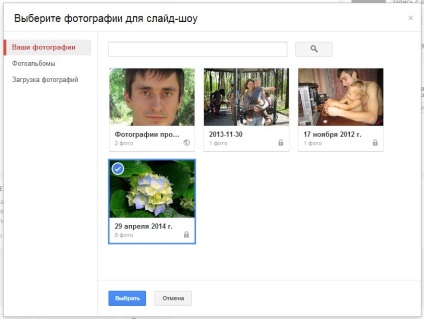
Cu butonul stâng al mouse-ului pentru a schimba locația imaginile în ordinea corectă. faceți clic pe Următorul
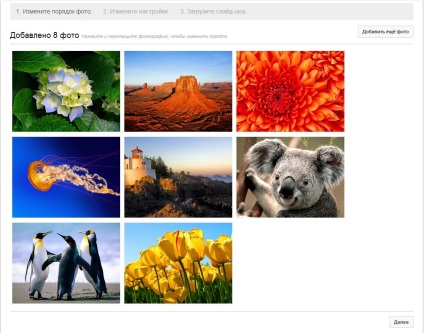
În pasul următor, vom efectua prezentarea de configurare de bază. Din lista verticală selectați durata de diapozitive, efectele (sau puteți elimina sau adăuga pan și zoom) și deplasați. Transferurile disponibile 14 bucăți - există o alegere.
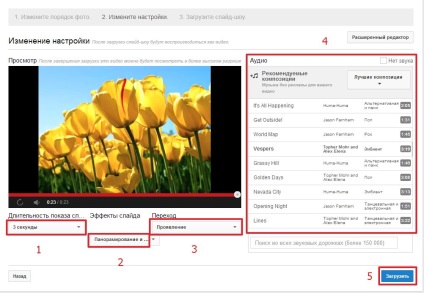
In dreapta, selectați audio. Faceți clic pe descărcare și slideshow-uri gata.
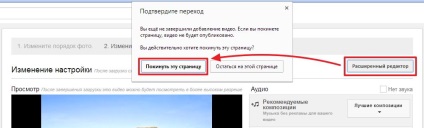
concluzie
În acest articol, ne-am dat seama cum să creați simplu și rapid o prezentare de imagini cu muzică în trei moduri. În diverse cazuri, este mai convenabil de a folosi diferite metode. Dacă trebuie să aveți o anumită melodie, este mai bine să utilizați un studio de film sau Picasa. Dacă orice muzică, puteți face o prezentare on-line, prin intermediul YouTube.
Este demn de remarcat faptul că toate cele trei metode vă permit să creați rapid un slideshow decente, cu un efort minim.