În această lecție veți învăța cum să înconjoare logo-ul plat, folosind instrumente 3D și condimenteze-l cu un nou cronologie (cronologie) în Photoshop CS6.
Programul: Adobe Photoshop CS6 Extended
Dificultate: Intermediar
finalizare estimat: 1 ora + timpul de redare
Rezultatul final
Materiale pentru lecție:
logo-ul de resurse Envato.
Nota traducătorului: este de remarcat faptul că această lecție va necesita resurse substanțiale ale computerului, deoarece redarea durează destul de mult. Logo favoare de a utiliza - mare, așa că am sugerăm să reducă imediat să funcționeze.
Deschideți logo-ul în Photoshop. Rețineți că extensia de fișier este un PNG este important, deoarece conține transparență, și așa va fi mai convenabil atunci când vom converti obiectul în 3D. Acum, nu este nevoie de a ajusta dimensiunea logo-ul, așa cum se va schimba la sfârșitul anului, menținând în același timp animația.
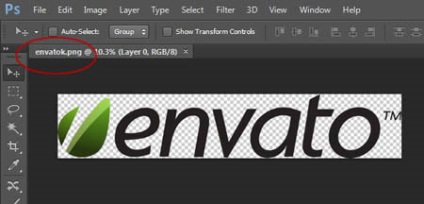
Selectați instrumentul Cadru (Crop Tool) și extinde partea de sus și de jos a documentului, pentru a crește spațiul pentru scena noastră. Apăsați Enter. pentru a accepta modificările.
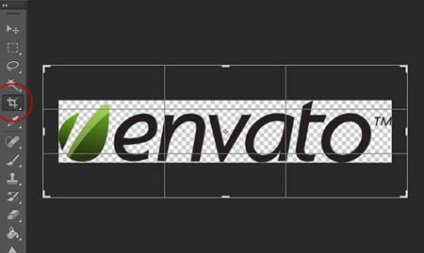
Rectangular Marquee Tool (Rectangular Marquee Tool), selectați textul Envato, cu excepția logo-ul de frunze și din partea de jos a panoului Straturi, faceți clic pe Add Layer Mask (Masca Adăugați un strat). Această acțiune va permite să selectați numai text.
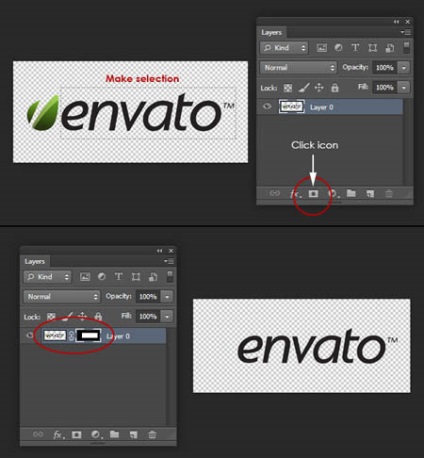
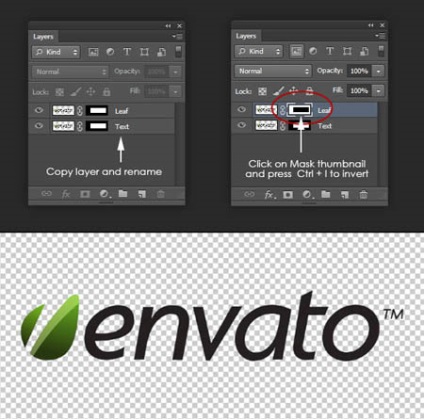
Efectuarea stratul activ cu frunze de frunze și du-te la straturi de meniu - Layer Mask - Aplicare (Layer> Layer Mask> Aplicare). Această acțiune va elimina toți pixelii care au fost ascunse sub masca.
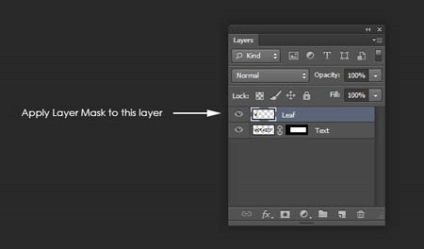
Acum, du-te la meniul 3D și selectați elementul nou 3D-extrudare a stratului selectat (3D> New 3D extrudabile, din stratul selectat). După aceea, va fi mutat automat în spațiu 3D, în cazul în care va lucra cu scena 3D. Dacă nu, îl puteți include manual din meniul Window - Mediul de operare - 3D (Fereastră> Spațiu de lucru> 3D). Rețineți că acum stratul de frunze este un strat 3D în panoul Straturi.
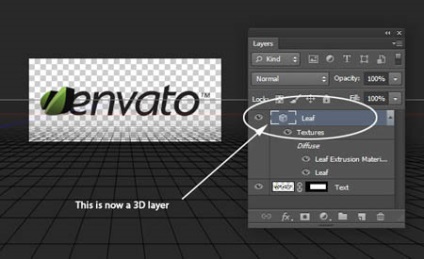
Du-te la paleta 3D, selectați obiectul Leaf (indicat printr-o pictogramă stea) și porniți paleta Properties (Proprietăți). Paleta de setări a seta adâncimea de extrudare (adâncime de extrudare), pe 35 și debifați opțiunea de umbra Capture (captură Umbre) și să impună o umbră (Umbre cast).
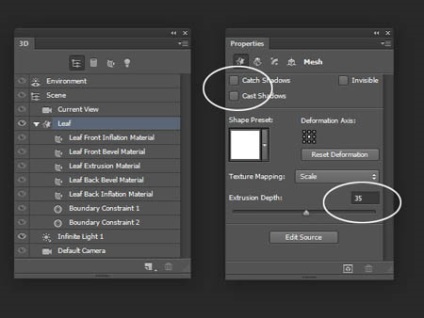
Acum, avem nevoie pentru a muta obiectul Leaf exact în centrul scenei. Înainte de a face acest lucru, pentru comoditatea de punctul nostru de vedere aparat de fotografiat se va schimba. Evidențiați vizualizarea curentă (Current View) în panoul 3D și selectați opțiunea setarea Top (Sus) pentru a vizualiza (vizualizare) în paleta Properties (Proprietăți).
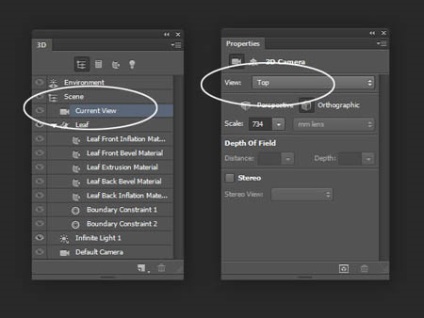
Utilizarea obiectului pârghii de comandă 3D pe ecran, mutați frunza exact în centrul scenei, care este indicat de intersecția liniilor roșii și albastre.
Nota traducătorului: controalele devin vizibile, faceți clic pe cursorul pe obiect 3D.
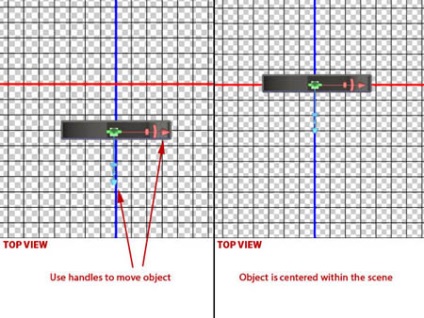
În prezent, documentul nostru este o vedere de sus. Pentru a modifica și a reseta vizualizarea camerei în paleta Properties (Proprietăți), setați tipul implicit (Camera implicit). Rețineți că 3D Leaf obiect nu va apărea în poziția corectă. Vom repara că, în pasul următor.
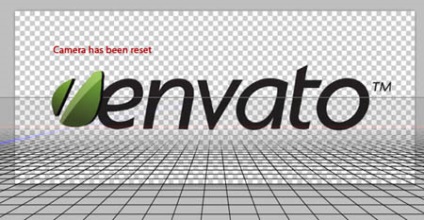
Poziția corectă a frunzei. Utilizați instrumentele camerei în meniul de sus așa cum se arată în captura de ecran. Mutați camera la plasarea corectă a logo-ului. Pur și simplu se deplasează aparatul de fotografiat, putem realiza un fel de obiect în poziția corectă. Este important ca, de fapt, asa ca nu muta obiectul 3D, așa cum a fost în pasul 4.
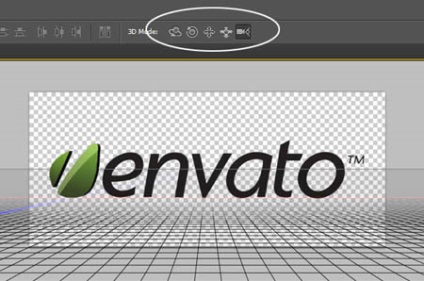
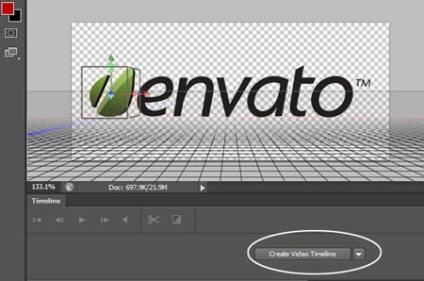
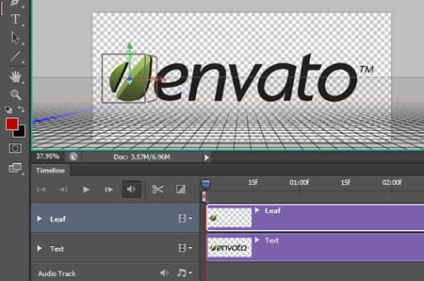
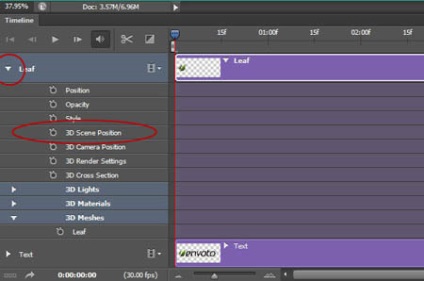
Dați clic pe pictograma pentru a activa cadrele cheie cronometru animație (Activare Keyframe Animation). Acest lucru se va adăuga primul cadru cheie în cronologie indicat de un diamant galben.
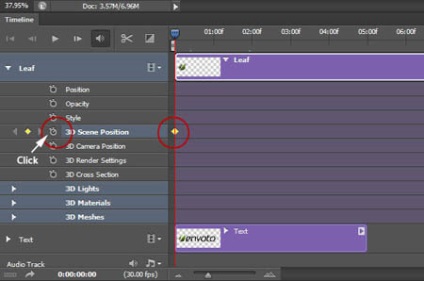
Deoarece animația cadru este inclus, Photoshop adăugați automat un cadru cheie, vă va face o schimbare în poziția scenei (sau rotirea) .Prezhde începe să se rotească scena, trebuie să specificați cât timp va dura animații. Pentru a face acest lucru, trageți indicatorul orei curente (indicat de cursorul albastru) la un alt punct de pe cronologie.
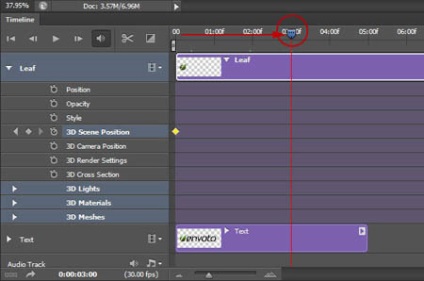
Întoarceți-vă la paleta Layers 3D activa Scene (scenă) și du-te la paleta Properties (Proprietăți). Faceți clic pe pictograma coordonatele (coordonatelor) și schimbarea valorii axa Y a unghiului de 360 de grade. Această scenă se va roti în jurul axei sale Y 360 de grade.
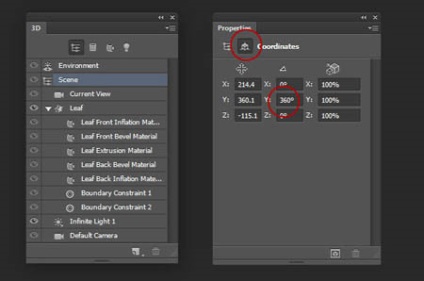
Vă rugăm să rețineți că, după acești pași, un nou cadru cheie a fost adăugat pe cronologie. Folosind indicatorul orei curente (glisorul albastru), se deplasează înainte și înapoi, puteți vizualiza obiectul 3D procesul de animație. Din moment ce frunza noastră 3D a fost plasat în centrul scenei noastre, îl vedem filare pe loc.
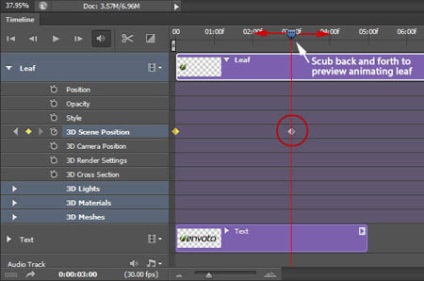
Scopul nostru este de a constant obiect frunze 3D se rotește în jurul axei sale, dar arată tot timpul doar fata lui. Pentru a face acest lucru, trebuie să duplicat mai întâi stratul din paleta Straturi de frunze. Vă rugăm să rețineți că o copie a stratului cu frunze apar imediat în cronologie.
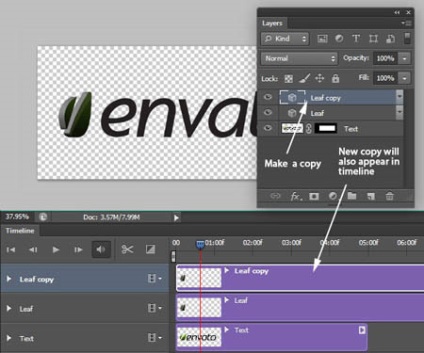
Acum, curat cronologie pentru obiect frunze 3D face trei sferturi dintr-o rotație.
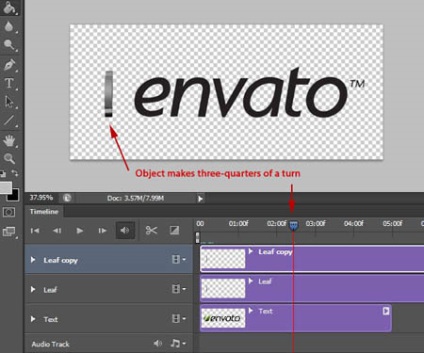
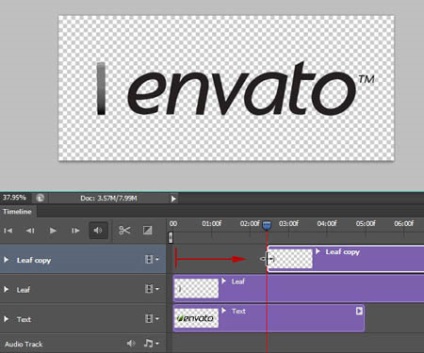
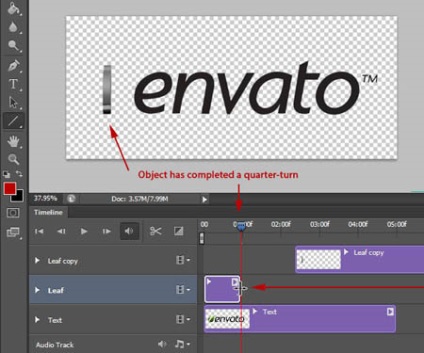
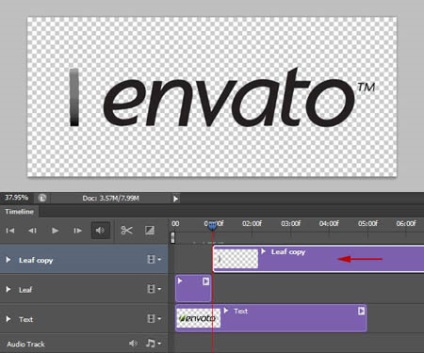
Înainte de a continua să creeze animație noastre, trebuie să spunem programul ce fel de fotografii dorim să folosim. Utilizați indicatorul de timp curent pentru a localiza punctul în care obiectul nostru pare să facă o rotație completă. Acum, glisați cursorul la linia roșie porțiunea de capăt de lucru Ask. care se află sub bara de timp. După acești pași în animația vor fi afișate doar acele cadre.
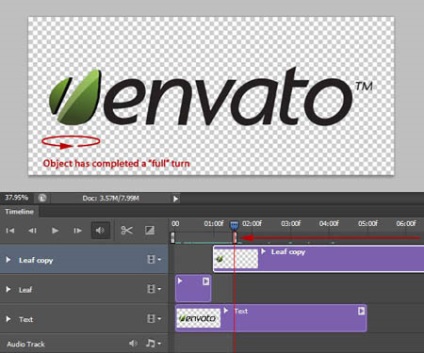
Munca noastră cu pregătirea de animație este terminat și este timpul pentru a face persistența ei în format GIF. Luați în considerare două opțiuni. În primul rând - a salva rapid, cu o calitate scăzută. A doua opțiune va dura mai mult timp, dar ne va permite să mențină un GIF de înaltă calitate.
Opțiunea 1 - du-te la File - Save dlyaWeb (Fișier> Salvare pentru Web). Această opțiune sare peste procesul de redare si retine personalul, acestea sunt în documentul nostru. Mergeți mai departe și modificați setările după cum doriți. Faceți clic pe Salvați când ați terminat.
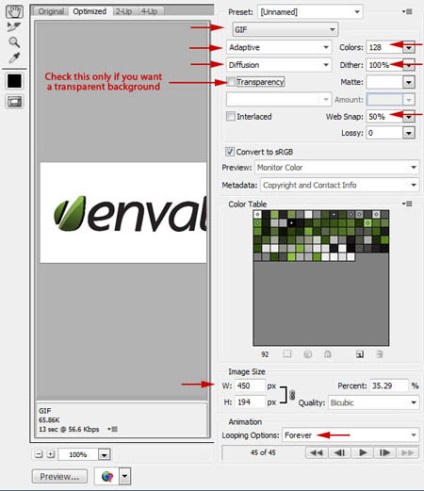
Mai jos este un exemplu de animație finală folosind opțiunea 1 fără redare. Vă rugăm să rețineți că marginile frunzelor apar strâmbe.
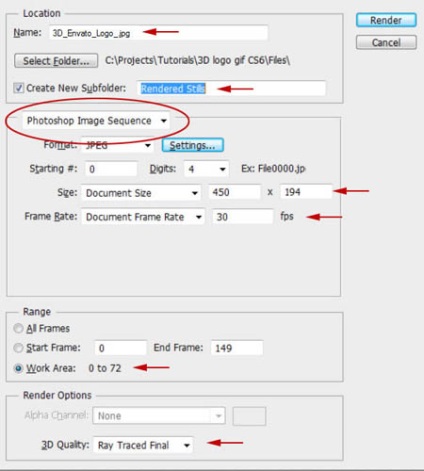
După ce toate cadrele vor fi prestate, vom fi în măsură să le deschidă ca o animație. Du-te la File - Deschide ca (File> Open As) și să navigați la folderul creat pentru cadrele procesate. Selectați primul cadru și în partea de jos a ferestrei, bifați caseta pe opțiunea Image Sequence (Image Sequence). Acum, faceți clic pe Open (Deschidere) și în caseta de dialog următoare, confirmați OK.
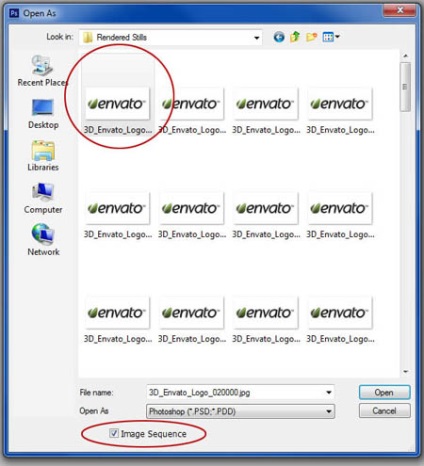
După acești pași, cadrele care au fost transformate în mod automat apar într-o nouă animație a noului cronologie.
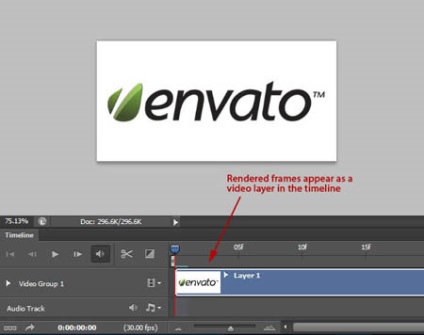
Pasul final. Pentru a salva animații în format GIF, pur și simplu repetați pasul 11, și ați terminat!
Add-ons:
23411
abonați:
70 000+
Experiența utilizatorilor:
329419
alte proiecte noastre:
înregistrare
Înregistrează-te prin e-mail