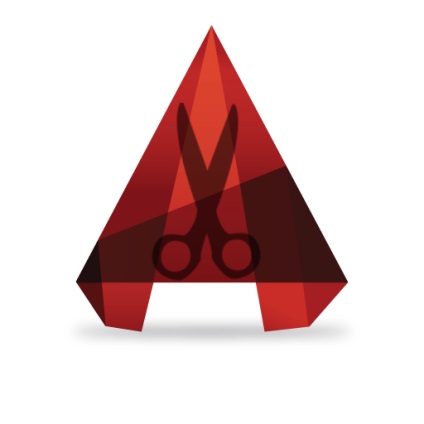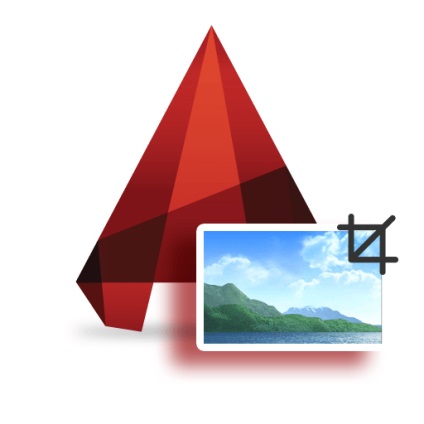
Imaginile importate în AutoCAD nu este necesară întotdeauna în dimensiunea sa completă - doar o mică zonă ar putea avea nevoie pentru a lucra la. În plus, o imagine de mare poate acoperi importante părți ale desenelor. Utilizatorul se confruntă cu faptul că imaginea pentru a decupa, sau, mai simplu, tăiați.
Multi-funcția de AutoCAD, desigur, are o soluție la această mică problemă. Acest articol va descrie procesul de tundere imaginilor în program.
Cum să decupați o imagine în AutoCAD
tăiere ușoară
1. Printre lecțiile de pe site-ul nostru este cel care vă spune cum să adăugați imagine în AutoCAD. Să presupunem că imaginea a fost plasată în spațiul de lucru AutoCAD și ne-am tăiat imaginea rămâne.
2. Evidențiați imaginea, astfel încât a apărut în jurul valorii de cutia albastră, iar marginile punctului pătrat. Pe instrumentele de panglică în „tăiere“ panou, faceți clic pe „Create clipping limită“.
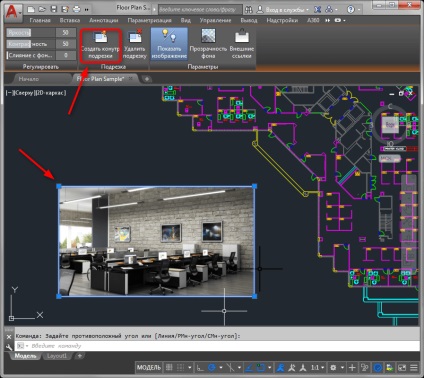
3. Apucați zona de cadru a imaginii de care aveți nevoie. Primul clic pe butonul din stânga al mouse-ului pentru a seta începutul cadrului, iar al doilea clic închide. Crop imagine.
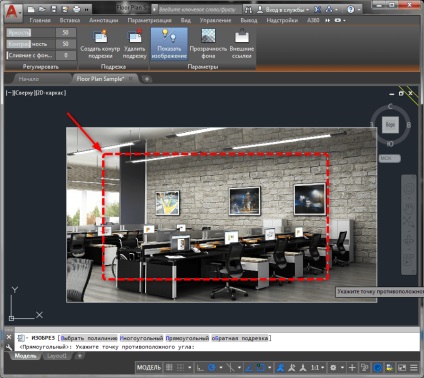
4. Marginile limită a imaginii nu a dispărut pentru totdeauna. Trăgând imagine pe punct pătrat va fi vizibil pentru porțiunea tăiată.
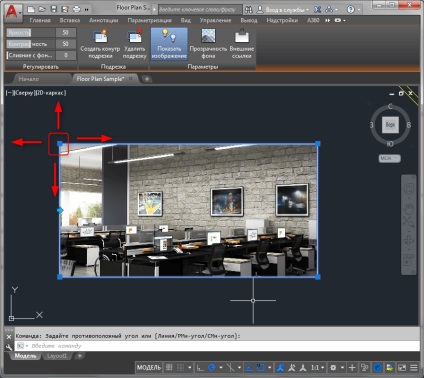
Caracteristici suplimentare de tăiere
Dacă un simplu tunderea vă permite să restricționați doar dreptunghi imagine, avansată de tăiere pot fi taiate conform conturului definit al unui poligon sau zonă, plasate într-un cadru șterge (revers tundere). Luați în considerare tundere poligon.
1. Urmați pașii 1 și 2 de mai sus.
2. În linia de comandă, selectați „Poligon“, așa cum se arată în captura de ecran. Desenați pe imagine polilinie tăiere, punctul de fixare LMB ei.
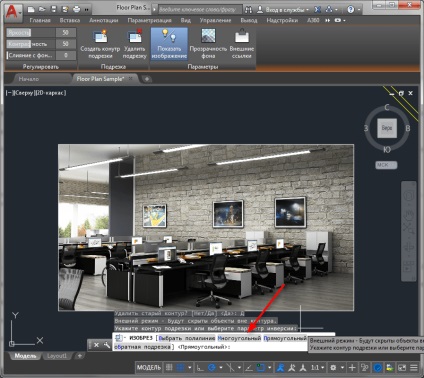
3. Imaginea este tăiat pe conturul trasat poligon.
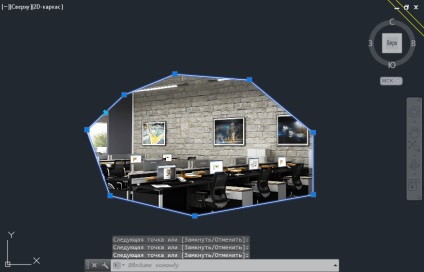
Dacă creați un inconvenient, sau invers cu caracter obligatoriu, aveți nevoie de ele pentru încadrarea corectă, puteți activa și dezactivați-le prin apăsarea „Object snap în 2D» de pe bara de stare.
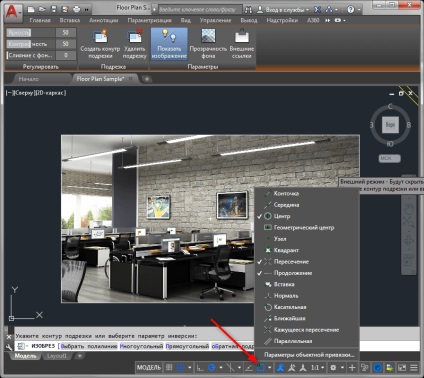
Pentru a anula decuparea, faceți clic pe „Trim“ panoul „Remove trim.“
Asta e tot. Acum nu interferează cu marginea suplimentară a imaginii. Utilizați această metodă când activitatea de zi cu zi în AutoCAD.
Suntem încântați să fie în măsură să vă ajute să rezolve problema.
La rândul său, ne puteți ajuta prea. chiar ușor.
Încercați să găsiți alte răspunsuri on-line
Să rezolve toate problemele de pe computer?
Un alt articol pe acest subiect: