
1. Scoateți b2.ijquery11.com de Chrome, Firefox și Internet Explorer, folosind AdwCleaner
Descarcă programul AdwCleaner făcând clic pe link-ul de mai jos.

După descărcarea programului, executați-l. Fereastra principală AdwCleaner.

Faceți clic pe butonul Scan. Programul va începe să scaneze computerul. Când scanarea este completă, veți obține o listă de componente b2.ijquery11.com găsite și alți paraziți găsite.

Faceți clic pe butonul de curățare. AdwCleaner începe tratamentul calculatorului și a elimina toate componentele malware detectate. La sfârșitul tratamentului, reporniți computerul.
Descarcă programul Malwarebytes Anti-Malware folosind link-ul de mai jos.
Atunci când este încărcat programul, rula. Înainte de a deschide fereastra programului Setup Wizard. Urmați instrucțiunile sale.
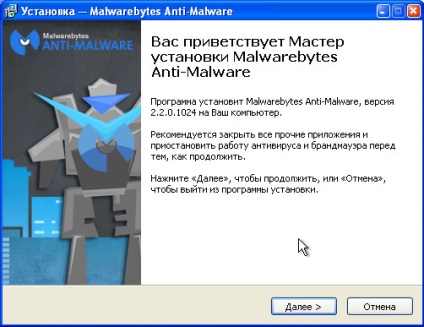
Când instalarea este finalizată, veți vedea fereastra principală a programului.
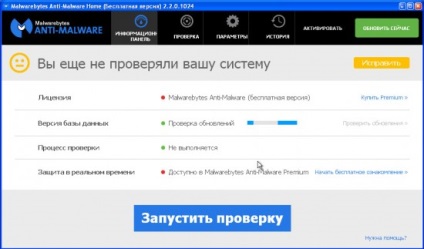
Porniți în mod automat procedura de actualizare a programului. Când este finalizată, faceți clic pe butonul Start scanare. Malwarebytes Anti-Malware va începe să scaneze computerul.


Resetarea Chrome va elimina configurația și a restabili setările browser-ului rău intenționate extensie la valorile implicite acceptate. În același timp, datele personale, cum ar fi marcajele și parolele vor fi salvate.
Deschideți meniul principal al Chrome făcând clic pe butonul în formă de trei bare orizontale (). Un meniu va apărea ca în imaginea de mai jos.

Selectați Setări. Deschideți pagina, derulați în jos și pentru a găsi link-ul Afișează setările avansate. Faceți clic pe ea. Mai jos este o listă de opțiuni suplimentare deschise. Apoi, trebuie să găsiți Reset buton și faceți clic pe ea. Google Chrome vă va cere să confirmați acțiunea.

Faceți clic pe butonul de resetare. După aceea, setările browser-ului vor fi resetate la original și pop-up sau redirecționat către b2.ijquery11.com vor fi șterse.
Fayrfoks Resetarea setărilor va elimina extensia rău intenționat și a restabili setările browser-ului la valorile acceptate în mod implicit. În același timp, datele personale, cum ar fi marcajele și parolele vor fi salvate.
Deschideți meniul principal Firefox făcând clic pe butonul în formă de trei bare orizontale (). În meniul care apare, faceți clic pe pictograma sub forma unui semn de întrebare (). Acest lucru va duce la meniul Help, așa cum se arată în figura de mai jos.

Aici aveți nevoie pentru a găsi un punct de informare pentru a rezolva problemele. Faceți clic pe ea. În pagina următoare, în secțiunea Configurarea Firefox, faceți clic pe Clear Firefox. Programul vă va cere să confirmați acțiunea.

Resetarea Internet Explorer și Edge va elimina extensia rău intenționat și a restabili setările browser-ului la valorile implicite acceptate.
Deschideți browser-ul principal, făcând clic pe butonul sub formă de roți dințate (). În meniul rezultat, selectați Internet Options.

Aici, faceți clic pe fila Complex, și în ea, faceți clic pe butonul Reset. O fereastra se va deschide setările pentru Internet Explorer Reset. Bifați setările personale Ștergere, apoi faceți clic pe butonul Reset.

Pentru purificare, browser-ul tag-ul, faceți clic pe butonul din dreapta și selectați Properties.


Scoaterea textului, apăsați butonul OK. Astfel, curățați etichetele toate browserele dvs., deoarece acestea pot fi contaminate.
Descarcă programul AdGuard folosind link-ul de mai jos.

Odată descărcat, executați fișierul descărcat. Înainte de a deschide fereastra programului Setup Wizard.

Click pe butonul Accept Termenii și condițiile și urmați instrucțiunile programului. După ce instalarea este completă, veți vedea o fereastră așa cum se arată în figura de mai jos.

Puteți face clic pe Ignoră pentru a închide programul de instalare și de a folosi setările implicite, sau faceți clic pe Start pentru a face cunoștință cu caracteristici ale programului AdGuard și de a face modificări la configurația adoptată în mod implicit.
8. Verificați Task Scheduler
Faceți clic pe tastatură, în același timp, Windows și R (K Rusă). O mică fereastră se deschide cu titlul Run. În linia de intrare, de tip «taskschd.msc» (fără ghilimele) și apăsați Enter. Se deschide fereastra Task Scheduler. În partea stângă, faceți clic pe „Task Scheduler Library“, așa cum se arată în exemplul următor.
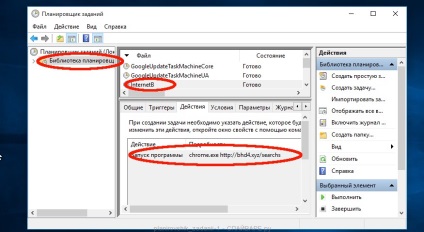
Ștergerea tuturor locurilor de muncă, închideți Task Scheduler.