
De asemenea, ne-am întâlnit cu noțiunea de stiluri, unele de formare în crearea de liste și de a schimba marginile paginii. La sfârșitul analizei au fost luate în considerare o parte din dosar fila elemente, cum ar fi salvarea unui document de imprimare, de închidere, precum și o căutare rapidă a documentelor recente.
Dacă ați însușit deja toate caracteristicile Word enumerate mai sus, apoi să trecem și de a explora noile sale caracteristici.
Atunci când se lucrează cu un document, este uneori necesar să se modifice anumite secțiuni ale sale, de exemplu, pentru a introduce o nouă propoziție sau alineat. Pentru a introduce text în altă parte în document, este necesar pentru a muta cursorul intermitent la negru. Există mai multe moduri de a face acest lucru.
În cazul cel mai frecvent, pur și simplu mutați cursorul mouse-ului la locația dorită și clic stânga pentru a insera cursorul acolo. Apoi, începeți să scrieți.
Aceeași operațiune se poate face cu ajutorul tastaturii. Tastele săgeată sus, jos, stânga și dreapta cursorului este mutat în direcții respective pe un rând sau un caracter. Asemenea, puteți apăsa pe săgeata Ctrl + (aici semnul „+“ înseamnă că trebuie să apăsați tasta Ctrl și, fără a elibera aceasta, apăsați tasta săgeată) pentru a muta cursorul la stânga sau la dreapta un singur cuvânt, precum și în sus sau în jos de către unul alin.
Tasta de terminare se va muta cursorul la linia de capăt al paragrafului, iar tasta Acasă, la început. Comanda rapidă pe tastatură Ctrl + Home mută cursorul la începutul documentului și Ctrl + End, respectiv, în capătul ei.
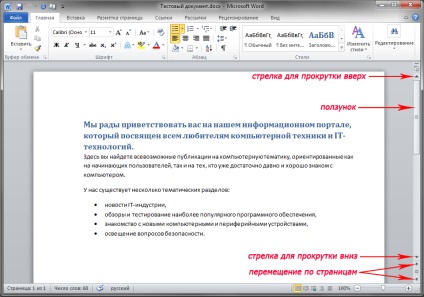
De asemenea, defilare documente text poate fi realizată cu ajutorul tastaturii. Pentru a face acest lucru, apăsați pe Page Down (PgDn), pentru a derula documentul în jos pe o singură pagină, sau Page Up (PgUp) Tasta pentru a derula o pagină în sus.
semne de formatare sunt folosite pentru a corecta și de editare profesională a documentelor. Ele ajuta pentru a naviga cu precizie și în mod corespunzător documentul, consultați Erori greșeli de tastare și de formatare, de exemplu, filele suplimentare, spațiile, punctele, și altele asemenea.
Să presupunem că câteva paragrafe de text a fost introdus. Acestea sunt situate la o distanță suficient de mare unul de altul, iar unul dintre ele, de exemplu, este deplasată ușor spre dreapta în raport de celelalte. Întregul format de imagine, puteți vedea în mod clar, dacă te uiți la marcajele de formatare. care, după cum ați tip este introdus automat în document.
Aceste semne sunt în mod constant în document, dar acestea nu sunt afișate în mod implicit. De exemplu, de fiecare dată când bara de spațiu, inclusiv între cuvinte, este punctul introdus. Un punct - este un spațiu, două puncte, astfel încât cele două spații. Conform regulilor, un cuvânt trebuie să fie separate una de alta de un singur spațiu.
Pentru a crea paragrafe într-un document folosind Enter (Enter) tasta. De fiecare dată când cheia este introdusă în documentul un marcaj special paragraf, care este un pic ca litera „P“, se întoarse doar în cealaltă direcție. Dacă între punctele trei astfel de semne, aceasta înseamnă că tasta Enter este apasata de trei ori. Astfel, este posibil să se creeze un spațiu suplimentar între paragrafe.
Când apăsați tasta Tab Tab este introdus într-o săgeată de document. Acest simbol apare de fiecare dată când apăsați o tastă specificată. Tasta Tab este folosit pentru a muta punctul pe partea dreapta, iar când apăsați Shift + Tab - la stânga.
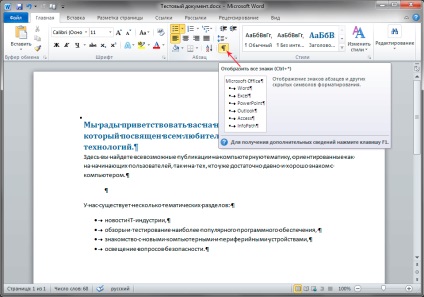
Dacă doriți să eliminați unele dintre caracterele de formatare care nu sunt necesare, atunci aceasta se face în același mod ca și cu toate celelalte simboluri, numere și litere - chei Delete (Del), și Backspace.
Aceste semne sunt pur informativ în natură și va servi drept instrument de sprijin pentru editarea documentelor. Prin urmare, în orice caz, acestea nu vor fi imprimate pe pagina, chiar dacă acesta este afișat pe ecran.
Să presupunem că doriți să mutați de la prima teză din al treilea paragraf. În primul rând, trebuie să aloce oferta mobilă. Apropo, mai rapid și ușor se poate face ținând apăsată tasta Ctrl și clic stânga pe orice parte a sentinței. În continuare pe banda din partea de sus a ferestrei selectați fila Pornire din grupul Clipboard, faceți clic pe butonul Cut.
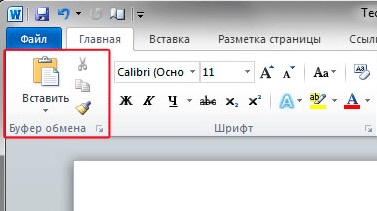
Acum, muta cursorul la locația unde doriți propunerea și pe aceeași filă Acasă, în grupul Clipboard, faceți clic pe Lipire. Ca urmare, propunerea va apărea pe cursor.
Aceleași acțiuni pot fi efectuate folosind combinația de taste Ctrl + C sau Ctrl + Insert pentru a tăia fragmentul de text. Pentru a introduce o ofertă, apăsați combinația de taste Ctrl + V sau Shift + Insert. Spre deosebire de alte metode de mișcare a textului într-un document, această metodă este cea mai rapidă și cea mai convenabilă.
În ambele cazuri, să acorde o atenție la butonul care apare mai jos textul lipit. Acest buton Paste Opțiuni. Dacă apăsați acest buton se va deschide un meniu din care puteți alege pentru a introduce datele în document.

În mod implicit, opțiunea Păstrare Sursa de formatare. Acest lucru înseamnă că formatul, care a fost în propunere înainte de a fi tăiat, va fi salvat. În acest caz, între sursă și destinație formatarea nu va fi nici o diferență, așa că nu trebuie să efectuați pași suplimentari.
Îmbinare opțiunea de formatare vă permite să aplicați formatarea la interpolări documentului curent. Această selecție este utilă în cazul în care propunerea este tăiată (sau copiat) dintr-un alt document care conține un format diferit (de exemplu, un stil diferit, sau dimensiunea fontului).
Păstrați Numai text opțiune vă permite să introduceți numai textul fără formatare, și obiecte, cum ar fi imagini care pot fi tăiate sau copiate.
Butonul va fi afișat atâta timp cât documentul nu este luată o altă acțiune.

Dacă apăsați butonul Anulare o dată, atunci puteți anula operația anterioară și că este de tăiere se ocupă. Aceste etape pot fi, de asemenea, realizată printr-o combinație de taste Ctrl + Z. Dacă faceți dublu clic pe o combinație a acestor taste, propunerea va fi în același loc.
Pentru a schimba spațierea pe tot parcursul documentului, trebuie să selectați tot textul, apăsați tasta combinația Ctrl + A. Dacă doriți să modificați spațierea într-un singur paragraf, trebuie doar să plasați cursorul oriunde în paragraful selectat. În acest caz, nu este necesar să se aloce un paragraf.

Pe panglica de meniu fila Pornire din grupul Paragraf, faceți clic pe butonul interval. Verificați caseta în listă înseamnă valoarea reală a intervalului. Pentru a vedea modul în care linia va arata mai mult sau mai puțin din valoarea intervalului în lista care apare treceți cu cursorul mouse-ului peste diferite valori, dar nu faceți clic pe ele. Distanța dintre rânduri în document se pot schimba. Nu vă faceți griji - modificările nu vor avea efect până când un element este selectat efectuând un click pe butonul din stânga al mouse-ului.
Alinierea orizontală este determinată de aspectul și orientarea marginilor textului. Punctele pot fi aliniate la marginea din stânga (punctele de margine din stânga mărginite la câmpul din stânga), la dreapta sau centrat în lățime (textul este distribuit uniform pe stânga și marginile din dreapta).
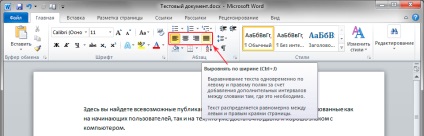
Cel mai des folosit aliniat la stânga, dar alinierea poate fi schimbat pentru unul sau mai multe paragrafe, sau întregul document. De exemplu, în unele documente antetele centrate pe pagină. Pentru a face acest lucru, selectați fie numai textul dorit, sau apăsați combinația de taste Ctrl + A, pentru a selecta întregul document. În meniul, fila Pornire din grupul Paragraf, puteți încerca să utilizați diferite opțiuni de aliniere a textului prin apăsarea butonului corespunzător: Pe partea stângă. În mijloc. Aliniere la dreapta, sau Justify.
Antet și subsol - o mică zonă cu o bucată de date se află în partea de sus și de jos a paginilor documentului. De regulă, ei găzdui toate tipurile de informații de serviciu, cum ar fi data creării documentului, numele organizației sau paginarea.
Spre deosebire de textul localizat în partea principală a documentului, pe care o puteți selecta și edita textul nu se opune în aceste domenii. Deci, cum să editați antet și subsol?
Puteți face acest lucru în două moduri. Cel mai simplu - este dublu clic pe stânga al mouse-ului zona de buton în partea de sus sau de jos a paginii. Ca urmare, zona este deschis pentru antetele de editare și note de subsol, după cum reiese de pe o linie punctată albastră. Acum puteți lucra cu conținutul acestei zone, de exemplu, introduceți textul.
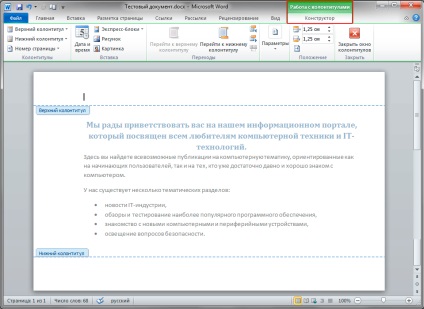
Vă rugăm să rețineți că în momentul în care regiunea este antetele activă și subsoluri, pe banda devine filă Lucrul cu antete și note de subsol - Designer. Pe ea sunt comenzile de bază se adaugă conținutul lor. Aici veți găsi un antet buton. Subsol și Numărul paginii. care deschide antetele bibliotecii și note de subsol.
Sub butonul Inserare data și ora plasat. blocuri Express (cu câmpuri pentru crearea de conținut), precum și antete Figura și imagine și note de subsol pentru a fi inserate în imagini. Tranzițiile Grupul este folosit pentru tranziția între subsolurile din document.
De exemplu, am pus numele în antetul sau în subsolul site-ului nostru și data a fost creat documentul. Acum, aceste informații vor fi afișate pe toate paginile unui document în mod automat.
După editare, aveți posibilitatea să faceți clic pe Închide fereastra antete și note de subsol. pentru a închide zona corespunzătoare. Doar acest lucru se poate face prin dublu-clic pe textul documentului. Ca urmare, textul principal va fi activat din nou, iar regiunea va închide antet și subsol.
Comenzi pentru lucrul cu anteturile și subsolurile sunt de asemenea situate în fila Inserare, în grupul corespunzător. Cu ei, puteți începe, în cazul în care anteturile și subsolurile nu au fost încă stabilite. Aici sunt toate aceleași comenzi de bază, pe care le-am considerat mai sus. Atunci când alegeți oricare dintre ele, zona de antet și subsol este activat automat.
După cum știți din secțiunea anterioară, numerotarea paginilor este localizat în antete și note de subsol. Dacă doriți să numerotați paginile documentului, cel mai rapid mod de a profita de această colecție de numere de pagină.
Pe panglica, faceți clic pe fila Inserare și faceți clic pe numărul paginii. În meniul drop-down, veți vedea opțiuni pentru plasarea de numere de pagini. Mutați cursorul mouse-ului pe linia dorită, și veți obține o listă de stiluri și variații disponibile pentru această regiune.
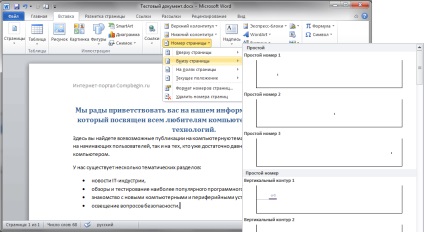
Dacă nu doriți să utilizați stilurile din colecția Word, pentru a crea o numerotare Puteți utiliza unități de bliț. Deschideți zona de subsol pentru a edita în nici un fel și pentru a muta cursorul la (superioară sau inferioară), în cazul în care vor fi afișate numerele de pagină.
Pentru a seta locația dorită a numărului paginii, utilizați pasta filele buton aliniate într-o situație de grup în fila Lucrul cu antete și note de subsol. După un click de mouse pe ea se va deschide o fereastră în care puteți selecta stânga justificate, centrată sau dreapta justificată.
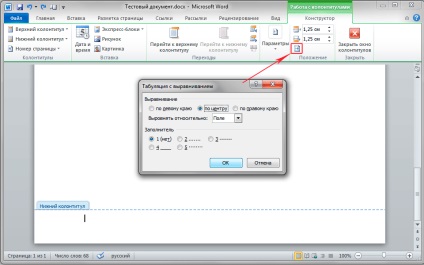
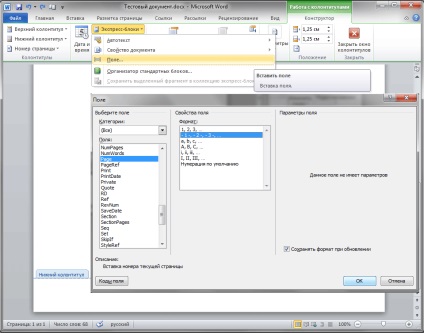
Dacă decideți să modificați numărul paginii implicit pentru întregul document, apoi doar să faceți clic pe butonul Pagina numărul din grupul antet și subsol. și apoi selectați formatul numărul paginii. În fereastra care se deschide, selectați formatul numărul dorit și faceți clic pe OK.
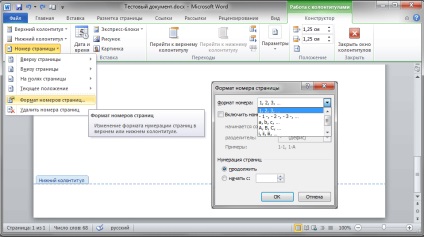
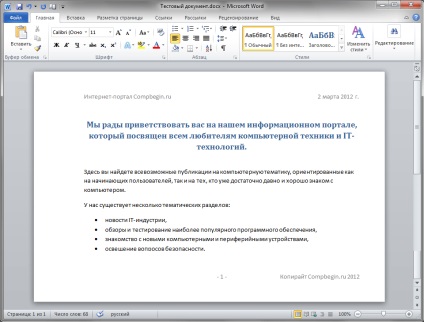
Aici am folosit aplicarea de stiluri, lista de text, un titlu centrat, și, de asemenea, plasate în antetele și subsolurile, informații de serviciu și numerotarea paginilor.
În articolul următor vom învăța cum să introduceți și să editați un document în diverse ilustrații, imagini, clipuri, forme finite, scheme logice, înștiințări, capturi de ecran, și diferite tipuri de diagrame. De asemenea, veți învăța cum să plasați documentul în formula matematică, simbolurile disponibile pe tastatură, diferite tipuri de link-uri, și multe altele.