Când utilizați alte Linux construiește, mai devreme sau mai târziu, există un moment în care el vrea să-l schimbe la ceva mai bun.
Așa a fost cu mine. După ce a jucat destul cu Ubuntu, Debian, Suse și alții, am dat seama că acestea sunt supraîncărcate cu pachete care nu sunt necesare și nu funcționează așa cum se dorește.
Și după instalare am avut mereu ceva „dopilivat“ pentru ei înșiși. Și apoi am avut ideea de a folosi Arch Linux.
Și niciodată nu am regretat. Sistemul pur și simplu „zboară“, în comparație cu alții.
de instalare de sistem se va pune doar Arcul, și mediul desktop pe care trebuie să alegeți și setați propriul. Acest lucru vă permite de a elimina utilizatorii leneș și fără experiență. Consola de taxiuri frate!
Amintiți-vă toți pașii nu este real, așa că am decis să fac o scurtă declarație.
Apoi, scrie imaginea pe o unitate flash CD sau USB. Cum de a arde imaginea pe un CD nu aveți probleme. Cum să ardă imaginea pe o unitate flash USB, puteți citi aici.
După înregistrarea imaginii pe un suport amovibil, va trebui să pornească de la ea.
Pentru tine, acest lucru este, de asemenea, nu este dificil. Căci dacă alegeți să Arch Linux, atunci știi cum să boot-eze de pe suporturi externe.
După descărcarea vedea următoarea fereastră cu o gamă de opțiuni de montare.
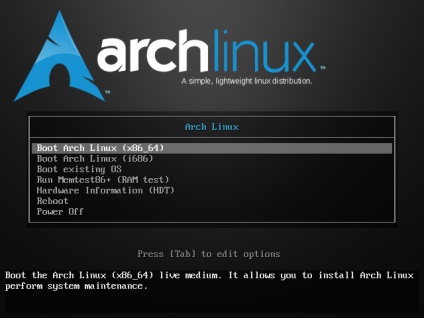
Aleg prima opțiune - X86_64. Totul depinde de hardware-ul. A doua opțiune este potrivită pentru calculatoare slabe, în cazul în care doresc să respire „a doua viață“.
După descărcarea ajunge în consolă, cu acces root. Restul trebuie să tip mâini.
Pune aspectul tastaturii Rusă
Adăugați fontul consola de susținere chirilic
Adăugați locale Rusă
În acest fișier, trebuie să decomentați (a elimina semnul #) linia # ru_RU.UTF-8, UTF-8
După schimbarea doar să faceți clic pe Ctrl + X și sunt de acord să păstreze Y. fișierul cheie
Apoi, actualizați localizarea sistemului actual de
Verificați operarea rețelei
Ca acum fără Internet oriunde, verifica disponibilitatea acesteia. După ce toate pachetele care urmează să fie instalate va trebui să se retragă din rețea.
Ar trebui să obțineți ceva de genul acest răspuns, la fel ca în captura de ecran. Notă cuvintele „0% pierdere de pachete». Acest lucru înseamnă că toate pachetele ajung fără erori.
Nu sfătuiesc să pună peste Wi-Fi (dacă nu doriți să dansez cu vayf setare), mai bine conectați laptop-ul la portul de rețea standard, folosind un cablu.
Vayfay poate fi configurat după instalare.
Dacă decideți să „dans“ cu vayfay - utilizarea programului WiFi-meniu.
Notă: Dacă primiți un mesaj că interfața wlan0 nu este găsit, apoi găsiți numele interfeței de rețea folosind ifconfig și introduceți WiFi-meniu <интерфейс>
Dacă Arch scrie că nu există nici o astfel de comanda ifconfig, a pus pachetul-unelte net.
Dacă aveți o conexiune PPPoE: puteți utiliza pentru a configura PPPoE-configurare, și pentru pornire - PPPoE start-
Eu folosesc o conexiune prin cablu (LAN) de pe desktop-ul meu, astfel încât să descrie configurația și PPPoE vyyfaya nu va.
Am împărți hard disk
Pentru a crea o partiție de pe hard disk folosind programul cfdisk.
Creați următoarele secțiuni:
- Portbagajul de 100 MB
- Partiția de swap (swap), pe recomandările - la 1 GB mai multă memorie. Din experiența personală - în cazul în care o memorie mai mare de 4 GB, 3 GB mi schimb suficient pentru ochi.
- Partiția rădăcină de sistem - 15 GB. În cazul în care hard-disk de dimensiuni mari, puteți specifica 20 gigaocteți
- Pentru secțiunea de acasă descrie tot spațiul rămas pe disc
Ca rezultat, veți obține ceva de genul asta.

Alegerea o înregistrare și de a salva modificările.
În continuare vom avea nevoie pentru a formata partițiile pe care le-am creat.
partiție de încărcare va folosi sistemul de fișiere ext2
Formatați partiția pentru swap de
Noi folosim ext4 pentru partiția rădăcină
Utilizați Ext4 pentru acasă secțiunea (acasă)
În continuare, vom asambla forumurile noastre
Alege cea mai apropiată oglindă pentru pacman
Pacman pentru a descărca rapid pachetele prescrie cel mai apropiat server în partea de sus a listei.
În cazul nostru, serverul românesc. Nici o acțiune nu este necesar, pot fi lăsate ca atare.
Vom intra în această linie în partea de sus a listei
Închideți fișierul de comandă Ctrl + X și sunt de acord cu modificările.
Instalați pachetele de bază ale sistemului.
După descărcarea și instalarea toate pachetele selectate (aproximativ 150 megaocteți), putem începe să instalați încărcătorul de boot.
Pentru cei care instalează sistemul prin Wi-Fi, trebuie să instalați, de asemenea, pachete netctl, dialog si wpa_supplicant
Instalați Grub Boot Loader
Dacă pui un sistem pe 32 de biți c EFI, va trebui să utilizați pachetul grub-efi-i386.
ajustarea în continuare a sistemului
Generați fstab, folosind următoarea comandă:
Du-te la sistemul proaspăt instalat:
Închideți fișierul de comandă Ctrl + X și sunt de acord cu modificările.
Adăugați locale rus într-o consolă:
Un exemplu poate fi găsit aici.
Sozdadaem RAM conduce cu următoarea comandă:
Atenție: dacă aveți erori în crearea de grub, adăugați în fișierul / etc / default / grub linia GRUB_DISABLE_SUBMENU = y
Setați parola pentru root:
Lasam sistemul instalat:
Pe lângă partițiile:
Noi facem o repornire.
Noi mergem ca root și modificați următoarele date în sistem pe cont propriu.
Schimbarea numelui computerului (schimbarea myhostname dumneavoastră)
Configurarea fusului orar:
Rusifitsiruem sistemul nostru:
Adăugați o linie FONT = Cyr-sun16 în fișierul /etc/vconsole.conf.
Actualizare disc RAM de boot:
Configurarea pacman (pentru numai x86_64):
Atenție: dacă nu încărcați orice pachet de /etc/sysctl.d/40-ipv6.conf a crea un fișier și să-l scrie: net.ipv6.conf.all.disable_ipv6 = 1
În plus față de rădăcină, trebuie să aveți cel puțin un utilizator în sistemul de drept cutumiar. Ca rădăcină a făcut în mod constant să se așeze în Linux.
Adăugați utilizatorul (schimbarea numelui de utilizator pe cont propriu) și adăugați-l la grupul dorit:
Setați o parolă pentru utilizatorul nostru:
Se adauge Gecos de informații:
Configurarea rețelei
Dacă aveți o conexiune cu fir
Dacă aveți o conexiune fără fir
Actualizați toate pachetele de pe sistemul
Instalarea și configurarea sudo
Acest lucru va permite utilizatorului mediu de a utiliza comanda sudo.
Lăsând o rădăcină următoarea comandă
Și noi mergem ca un utilizator normal, pe care le-am creat.
Instalarea unui mediu grafic.
Pentru touchpad sau touchscreen instala xf86-input-Synaptics suplimentare
pachete lib32- * instalați numai pe sistemele x86_64.
Pentru o mașină virtuală:
Xfce + SLiM
Set de manager de intrare - subțire și mediu grafic XFCE.
XFCE este foarte ușor și agil, în comparație cu GNOME 3 și KDE.
Acum aveți nevoie pentru a face pe comanda startx începe TWM nu este depășit, și Xfce.
Aceasta echipa, vom copia fișierul .xinitrc în cazul în care nu este. Nu l-am avut.
Această comandă se deschide-l și edita ca pe captura de ecran.
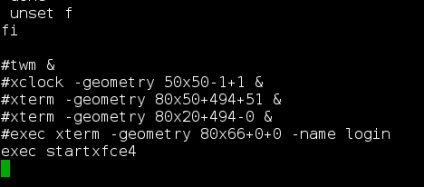
Adăugați subțire ca un daemon:
Modificarea temei de conectare pentru Slim (nu se poate schimba).
Am găsit acolo - implicit current_theme
Schimbarea pe - current_theme ArchLinux-simplyblack
Pentru comoditate, sistemul va instala fonturile (opțional).
Sistemul de comandă Reboot
Dacă nu doriți de fiecare dată când vă conectați la schimbare de presă, apoi efectuați următoarele într-un terminal:
schimba în linia de opțiunea „XkbLayout“ „ru, ne“ să
Opțiunea "XkbLayout" "noi, ru"
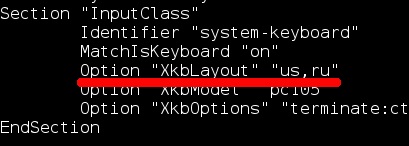
Apoi, a pus programul de care aveți nevoie în sistem.
Am acest set:
După instalarea GVFS introduceți proprietățile sistemului și furnizează următoarele casete de selectare:
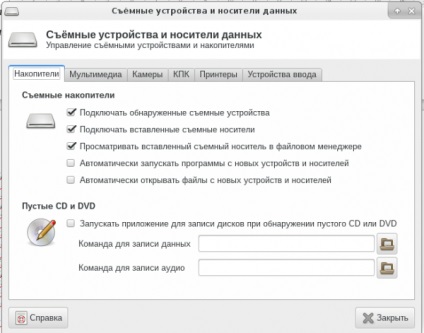
Instalarea dintr-o dată, cu excepția yaourt,-disc Yandex, dropbox și VirtualBox
Legate de intrări:
Asta am vrut să spun.
automatizare comanda startx.
$ Cp / etc / profil
/.profile - adaugă la linia de jos [[-z $ DISPLAY $ XDG_VTNR -eq 1]] startx Exec
mai introduceți comanda startx nu este necesar, sistemul începe pe desktop-ul imediat după ce introduceți numele de \ parola
Ajuta după ce instalați shell-ul, am început să instalați software-ul furnizat împreună cu directorul. Totul a mers bine. Mai târziu am instalat Flash Player și crack la Firefox. etichete plasate pe masa de robochem. Odată eliberat din sistem și re-intrat. Am încercat să deschidă un browser de comenzi rapide firefox, dar a apărut o eroare „org.xfce.FileManager a terminat cu starea 1“. Și așa mai departe toate etichetele cu excepția cataloagele sistemului „sistemul de fișiere, un director de acasă, și coșul de gunoi.“ A încercat să eliminați etichete defecte astfel de sistem prezintă aceeași eroare. Am încercați să adăugați o comandă rapidă prin managerul de fișiere, de exemplu, sa mutat o comandă rapidă de aplicație la butonul „Start“ din directorul Desktop. Nu au existat erori. aplicații meniul programului rula fără probleme.
Lista toate pachetele care au fost instalate după locul shell:
- gpm
- Pidgin
- opera firefox crom
- evince
- gimp
- LibreOffice
- Audacity
- FileZilla
- GParted
- UNetbootin
- wget
- UnRAR p7zip
- bash-finalizare
- file-role
- vlc
- GVFS
- yajl
- pachet de interogare
- yaourt
- firefox-i18n-ru
- flashplugin
încercați să consoleze următoarea comandă:
hostnamectl set-mylocalhost numele de gazdă