sistem automat de informații de plasare (descriere - Aist) este format ca o componentă pentru CMS Joomla CMS. 1.5 (în continuare - Joomla). Deoarece Aist este un subsistem al unui site web care va fi folosit ca un centru de site-ul ocuparea forței de muncă sau a unei instituții de învățământ.
Server Web - un program care prevede furnizarea de informații în serviciul de conectivitate la nivel mondial. Stochează server web și furnizează date către rețeaua externă, organizate sub formă de pagini web. Serverul web este responsabil pentru gestionarea cererilor de client pe site-ul web și executarea de aplicații concepute special pentru serverul web. Serverul web este, de asemenea, numit un calculator (sau un echipament special de calculator), izolat și / sau pentru a efectua aplicații Internet specializate și mai ușor în cazul în care computerul pe celălalt capăt, care arată o pagină web pe care le vedeți în browser. Acest computer se execută și programul - serverul web (în cazul nostru Apache). Pentru rularea de aplicatii scrise într-un limbaj de programare PHP speciale, Apache ar trebui să includă PHP interpret, dar aceste aplicații pentru a lucra eficient cu volume mari de date, aveți nevoie de un sistem de management de baze de date (denumit în continuare SGBD) MySQL. După instalarea și configurarea acestor trei produse software, trebuie să instalați un sistem de management al conținutului (Content Management System) (denumit în continuare CMS), care reprezintă și site-ul. După lăsând în urmă ultimul pas este de a stabili Aist subsistemului site-ului.
Pentru a instala sistemul de log on la Windows ca administrator. Inainte de instalare este recomandat să activați extensiile de afișare pentru tipurile de fișiere cunoscute.
Pentru a activa afișarea extensii de fișiere, trebuie să faceți următoarele:
1) Introduceți panoul de control
2) Selectați dosarul
3) Du-te la fila Vizualizare
4) Deselectați din ascund extensiile pentru tipurile de fișiere cunoscute
5) Faceți clic pe OK
1) Deschideți fereastra oricărui dosar
2) click pe butonul de comanda
3) Selectați folderul element și opțiunile de căutare
4) Du-te la fila Vizualizare
5) Deselectați din ascund extensiile pentru tipurile de fișiere cunoscute
6) clic pe OK
Instalarea Apache 2.2
Descărcați de pe site-ul http: // Aist. bmstu. ru / component / download-uri Apache 2.2.14 server web pentru Windows (denumit în continuare Apache). Instalarea este destul de simplu și este descrisă în multe manuale au fost stabilite pe rețea. Rulați fișierul apache_2.2.14-win32-x86-openssl-0.9.8k.msi. Deschideți caseta de dialog de instalare Apache.
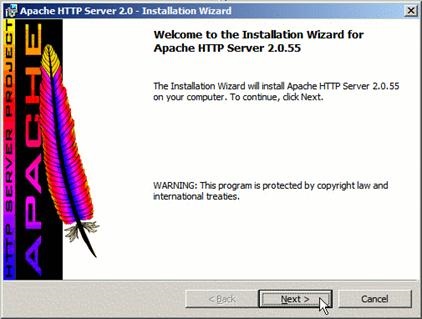
Faceți clic pe „Next» ( «Următorul»).
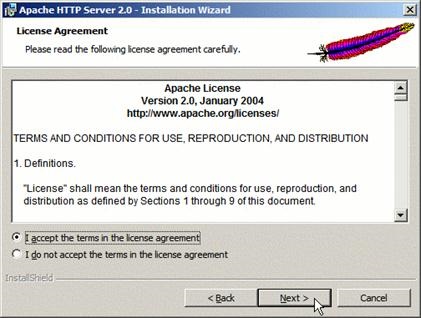
Citiți acordul de licență și confirmă acceptarea termenilor săi. Faceți clic pe „Next» ( «Următorul»).
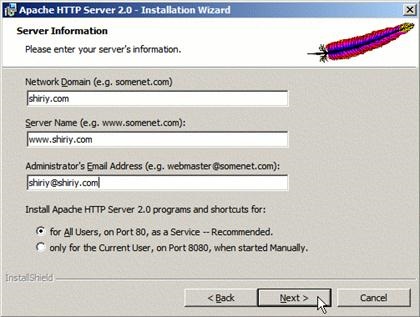
Pentru a găsi un nume de domeniu înregistrat și numele de server, trebuie să contactați administratorul de sistem.
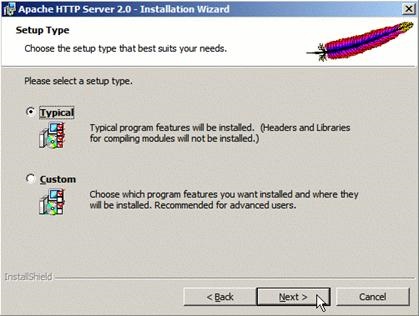
Selectați „Normal» ( «tipic») tipul de instalare, faceți clic pe „Next» ( «Următorul»).
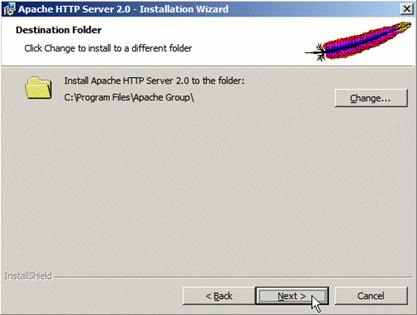
Specificați calea de a instala Apache sau acceptați calea implicită. Dacă schimbați calea implicită specificată, ia în considerare acest lucru în viitor, deoarece calea specificată în exemplele din acest manual nu sunt relevante. Faceți clic pe „Next» ( «Următorul»).
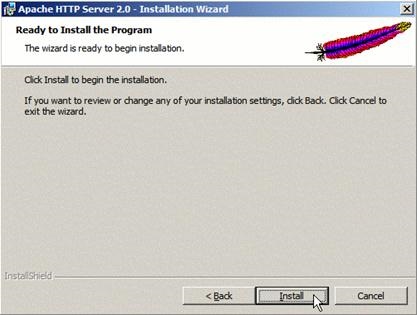
Faceți clic pe „Install» ( «Install»).
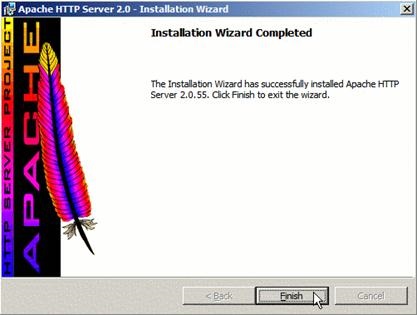
După finalizarea instalării, faceți clic pe „Finish» ( «Finish»).
instalarea Apache este completă. Acum trebuie să configurați Apache.
Creați folderul C: \ Site-ul. Acesta localhost a crea un dosar. care creează un director www si cgi. Dirrektoriya www va conține conținutul site-ului, și cgi - scripturi CGI, dacă vreți. Astfel, ar trebui să apară patru directorul:
Din dosarul C: Fundația \ Program Files \ Apache Software \ Apache2.2 \ logs. copiați fișierele error.log access.log și în directorul C: \ Site-ul \ localhost pentru comoditate. Prin titlu fișier de date este ușor de înțeles funcția lor: înregistrarea plângerilor la site-ul, și de eroare, respectiv.
C: Fundația \ Program Files \ Apache Software \ Apache2.2 este prin setarea implicit Apache. Dacă ați instalat Apache. modificați această valoare, folosiți calea pe care îl specificați.
In directorul C: \ Program Files \ Apache Software Foundation \ Apache2.2 \ conf localizați fișierul httpd.conf (a nu se confunda cu httpd.default.conf) - este un fișier din setările Apache. În ea, găsiți linia.
ServerRoot "C: / Program Files / Apache Software Foundation / Apache2.2"
C: / Program Files (x86) / Apache Software Foundation / Apache2.2
Acum, pentru a seta calea către site-ul:
DocumentulRădăcină "C: / Program Files / Apache Software Foundation / Apache2.2 / htdocs"
Și înlocuiți-l cu o linie
Această valoare este site-ul folderul rădăcină. Că site-ul, nu pe server. În viitor, vom folosi termenul de „directorul rădăcină“ sau „folderul rădăcină site-ul“ fără a specifica o cale completă.
Apoi, localizați blocul de text.
# Valorile posibile pentru directiva Opțiunile sunt „Nici unul“, „All“,
# Sau orice combinație de:
# indexuri Include FollowSymLinks SymLinksifOwnerMatch ExecCGI MultiViews
# Rețineți că „MultiViews“ trebuie să fie numit în mod explicit * * --- „Opțiuni All“
# Nu-l dau.
# Directiva Opțiuni este atât de complicată și importantă. Vă rugăm să consultați
# Pentru mai multe informații.
Opțiuni indexuri FollowSymLinks
# Poate fi „All“, „Niciuna“, sau orice combinație a cuvintelor cheie:
# Opțiuni Fileinfo authconfig Limita
# Controale care pot obține lucruri de la acest server.
Și înlocuiți cu linia următoare:
CustomLog "C: /Site/localhost/access.log" comună
Totul, Apache este instalat. Reporniți-l (Faceți clic pe "Start" -> "Control Panel" -> "Administrative Tools" -> "Servicii", faceți clic dreapta pe serviciul "Apache2.2" și apoi faceți clic pe "Restart") pentru a face modificările să aibă efect.
Puteți, de asemenea, dublu-clic pe butonul din stânga al mouse-ului pe pictograma Apache în bara de activități și în fereastra care apare, faceți clic pe „Restart» ( «Reluați»).
Salvați și închideți fișierul.
Următorul pas trebuie să instalați PHP.
Descărcați de pe site-ul http: // Aist. bmstu. ru / component / download-uri PHP 5.2.9 pentru Windows. Se extrage conținutul arhivei în dosarul C: \ Site-ul \ PHP.
Unele pot oferi Archiver dezarhivează fișierul în directorul C: \ Site-ul \ PHP \ php-5.2.9-Win32. dacă îl despachetați în dosarul, nimic nu va funcționa, vă rugăm să fiți atenți.
Instalarea PHP ca un modul îmbunătățește ușor performanța deoarece modulul PHP este încărcat o dată atunci când rulează Web-server.
Dacă instalați PHP ca un modul de configurare php.ini se citește o dată la pornire Web-server. Prin urmare, este necesar să se suprasarcină Apache, atunci când modificați la php.ini pentru ca modificările să aibă efect.
AddType application / X- httpd - php phtml php
LoadModule php5_module C: /Site/PHP/php5apache2_2.dll
Salvați fișierul httpd.conf și reporniți Apache.
În dosarul C: \ Site-ul \ PHP localizați fișierul php.ini- dist și salvați-l în directorul C: \ Windows sau C: \ WINNT (depinde de versiunea de Windows), redenumirea-l în php.ini. Acesta este fișierul cu setările PHP. Deschide-l.
echo "MySQL funcționează!";
Linia $ dbpasswd = ""; introduceți -user parola MySQL root. ați specificat în timpul instalării, introducându-l între ghilimele.
Acum, toate cazurile de testare pot fi eliminate, care au fost folosite pentru a verifica corectitudinea instalării (fișierele sqltest.php, phptest.php, index.html în directorul C: \ Site-ul \ localhost \ www).
Instalarea și configurarea sendmail
Pentru Joomla a fost capabil să trimită e-mail-uri, aveți nevoie de -Server e-mail smtp.
SMTP (English Simple Mail Transfer Protocol -. Simple Mail Transfer Protocol) - un protocol de rețea. pentru transmiterea unui e-mail în rețelele TCP / IP.
Acesta poate fi folosit ca smtp -Server instalat pe mașina locală și serviciile de e-mail gratuit server de pe Internet.
Instalarea și configurarea propriului SMTP necesită cunoștințe de specialitate -Server, astfel încât acest proces nu este acoperit în acest manual. Pentru a instala și configura propria lor smtp -Server contactați administratorul de sistem.
Sendmail - unul dintre cele mai vechi agentii de transfer de e-mail (MTA - e-mail prin agent de transfer). Distribuit gratuit cu codul sursă. Există versiuni ale programului pentru sistemele de practic toate de operare și platforme hardware.
Creați un director C: \ Site-ul \ sendmail. Dezarhiva conținutul acestui fișier sendmail director. zip. Editați fișierul php. .ini.
parametru de cale sendmail_ trebuie să aibă următoarele semnificații:
sendmail_path = "C: \ Site \ sendmail \ sendmail.exe -t"
Salvați și închideți fișierul.
Aici este necesar să se prescrie parametrii de acces la serverul de mail de ieșire: cele care se gasesc in orice client de e-mail, astfel încât să puteți primi e-mail.
smtp _ = serverul smtp. e-mail. ru
Dvs. -Server portul SMTP (cel mai probabil, un port de 25 sau 587):