
În această lecție veți învăța cum să adăugați un stil urban haotic puțin din desen folosind tehnicile de separare și a straturilor de amestecare. Vom crea, de asemenea model de trei culori, folosind filtre și canale Photoshop. Apoi, va avea puține șanse de a obține mâinile lor murdare, adăugând pete de vopsea. La sfârșitul lecției vom întări efectul prin aplicarea modurilor de îmbinare, precum și mai puțin bine-cunoscut filtru Photoshop Offset (Displace). Astfel, graffiti finit va fi chiar mai realist.
skater foto pentru acest tutorial a fost oferit cu amabilitate de Paul Frost.
Descarca arhive pentru materiale de lecție
Notă: Nu există nici o imagine a sursei on-line în arhivă veți găsi materiale alternative pentru a efectua lecția.
Deschideți Photoshop, creați o nouă dimensiune RGB document de 29,7 cm cu 21 cm, cu o rezoluție 300pikseley / inch (dpi). Ia imaginea de perete de la iStockphoto, sau de a folosi orice fotografii similare. Trageți fotografia documentul ca un strat nou, selectați instrumentul Stamp (Clone Tool), în linie probă (proba) Selectează toate straturile (Toate straturile). Extinderea tencuiala de pe partea stângă a fotografiei. De asemenea, puteți elimina vopseaua neagră în colțul din dreapta sus. Când sunteți mulțumit de rezultat, se combină toate straturile cu ajutorul tastaturii de comenzi rapide Ctrl + E.
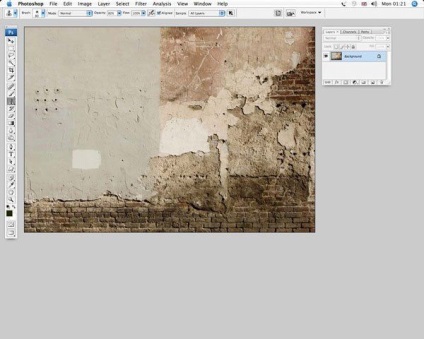
Salvați imaginea sub numele Graffiti Tutorial. Desaturezi ea (Ctrl + U), iar apoi aplica efectul Gaussian Blur (neclaritate gaussiană), cu o rază de 2,5 pixeli. Pentru a face acest lucru, du-te la Filter> Blur> Gaussian Blur (Filter> Blur> Gaussian Blur). Acum, apăsați pe Shift + Ctrl + S. la Save as (Salvare ca), alegeți formatul Photoshop și numele de fișier Bumpmap.psd. Puteți închide acum imaginea - vom reveni la ea aproape de sfârșitul lecției și de a folosi ca o hartă de deplasare pentru graffiti.
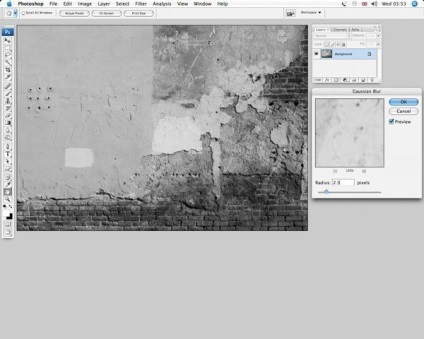
Deschideți documentul Graffiti Tutorial, adăugați un grup nou numit „Graffiti 1“, apoi deschideți fotografiile din arhiva (de la Graffiti_1.jpg la Graffiti_16.jpg). Acum, utilizați instrumentul Magic Wand (Magic Wand), sau du-te la Select> Color Range (Selectați> Color Range), pentru a evidenția graffiti, și apoi copiați și inserați-l în dosarul nostru document ca un nou strat.
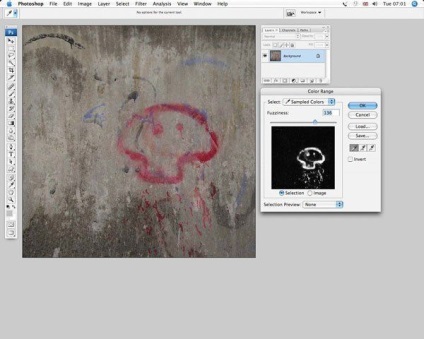
Păstrați adăugarea de straturi, dar nu uitați să lăsați un spațiu pentru patinator stencil și o figură mare. Experiment cu diferite moduri de amestec. Pentru acest tutorial am folosit diverse combinații de moduri de amestecare.
Încercați să schimbe umbra inscripțiile de pe Paler și de a reduce Opacity (Opacitate), pentru a „uza“ desene. Puteți încerca, de asemenea, să se amestece straturile de dublu-clic pe miniatura stratului, și apoi trăgând secțiunea albă cursor Suprapunere dacă (Blend Dacă) la stânga. Dacă țineți apăsată tasta Alt și trageți cursorul la jumătate, puteți obține un efect mai moale.
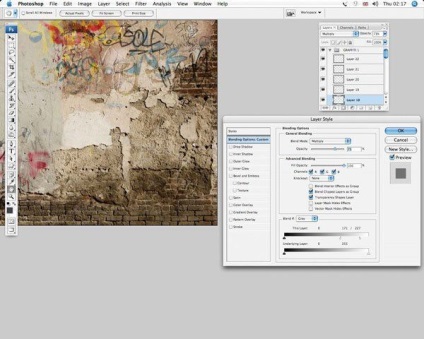
fișier Skater.jpg Deschideți (aflat în arhiva), se taie excesul de fundal. Acum selectați instrumentul Pen (Pen Tool), cu regimul de circuit (Paths), pentru a evidenția patinator. Tu nu trebuie să fie 100% corecte atunci când plasarea de puncte, ca rezultatul final va fi încă dur. Când ați terminat, faceți clic pe fila Contururile (Paths) și dublu-clic pe circuitul de miniatură pentru a salva modificările.

Desaturează layer apasand Shift + Ctrl + U. generează apoi o selecție din circuit prin apăsarea tastelor Ctrl și făcând clic pe miniatura acesteia. Apăsați Shift + Ctrl + I pentru a inversa selectia, si apoi se umple cu alb. Acum, deschide nivelurile meniului (niveluri), apăsați Ctrl + L. Set levoytochki, în medie, 71 - 3.37. Dreapta - 187. Acest lucru va crește contrastul.
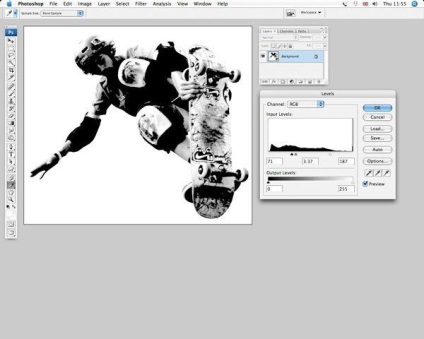
Acum suntem un contrast pic de efort. Du-te la Image> Adjustments> posterize (Imagine> Ajustare> posterize). Introduceți valoarea 3. Acum trebuie să simplifice detaliile pentru a figura semăna cu un șablon făcut manual. Din nou, selectați calea, și apoi printr-o perie rigidă vopsea zone alb-negru. Apoi selectați instrumentul Pipetă (instrumentul Pipetă), să ia probe de vopsea gri și, de asemenea, unele zone. Acum du-te la Filter> Noise> Median (Filter> Noise> Median). Set Raza (Raza) 2 pixeli.
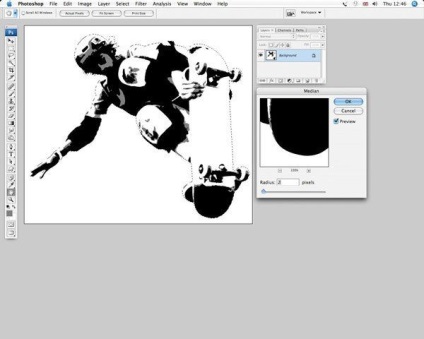
Selectați un instrument de baghetă magică (Magic Wand Tool), pixelii adiacenți debifează (contigue), setați toleranța (toleranță) de 2 și apoi selectați modelul de zonă neagră. Du-te la canalele panoului (canale), a crea un nou canal. Acum, utilizați meniul drop-down pentru a deschide setările canalului (Opțiuni canal). Selectați Selecții (zonele selectate). Modificarea parametrilor de canal inițiale simplifică etapele ulterioare.
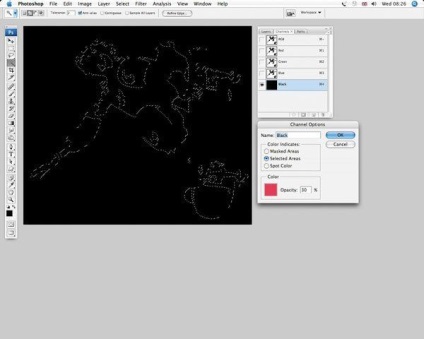
Denumiți noul canal „negru“, schimba culoarea de fundal la alb, și apoi apăsați butonul Delete. pentru a umple selecția cu negru. Acum, culoarea neagră este independentă de alb și gri. Puteți picta unele zone albe pentru a simplifica figura chiar mai mult. Amintiți-vă - facem un efect matrita.
Notă perevodchika- pur și simplu eliminați părți mici, sau „agățat“ secțiuni individuale.
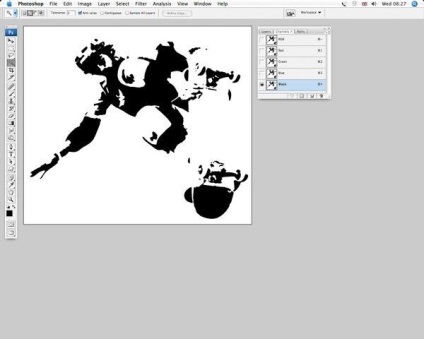
Evidențiați zona gri, a crea un nou canal și umple-l cu negru. Schița unele zone, simplificarea desenului. Call „gri“ canal. Acum, selectați zona albă din nou crea un canal nou, apoi umple selecția cu negru. Highlight creat pentru prima dată contur, invertit, și apoi apăsați pe Alt + Delete. să-l umple cu alb. Scoateți selecția și numele canalului „alb“.
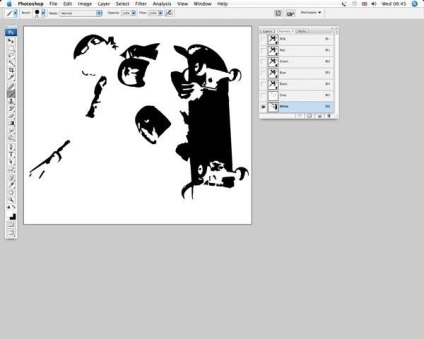
Creați un nou layer și șterge stratul de fundal. Generează o selecție de canal „gri“ (pentru acest clic pe ea în timp ce deține un buton miniatură Ctrl - traducător aprox.), Apoi umple maro selecție pal (R = 243; G = 165; B = 114). De asemenea selectați "White" canal umple-l ușor gălbui (R = 200; G = 240 B = 224) pe un nou strat. Se repetă același proces pentru canalul „negru“, umple-l cu negru pe un alt strat.
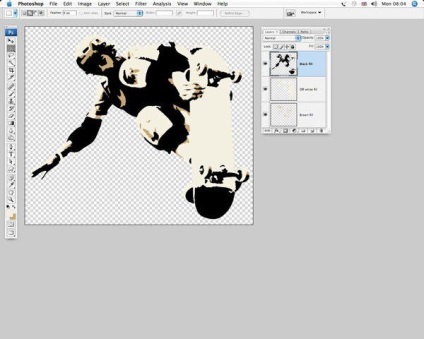
Selectați instrumentul Cadru (Crop instrument) și trageți în partea de jos a pânzei înainte de a confirma decuparea. Rotiți imaginea contra-sensul acelor de ceasornic, așa cum se arată în figură. Acum este timpul pentru a adăuga unele pete de vopsea. fișier Paint_1.jpg Deschideți. Cu ajutorul instrumentului bagheta magica (Magic Wand Tool) cu o bifă îndepărtată pixelii adiacenți (contiguitate) imagine evidenția. Apoi, copiați și lipiți-l deasupra stratului cu negru de umplere (în captura de ecran este numit „umple negru“). Transformați strat cu exces de vopsea, pune-l în poziția dorită și apoi schimbați modul de amestecare la Multiply (Multiply). Acum, elimina părțile nedorite, apoi adăugați fișierele rămase pentru efectul cel mai realist.

Acum utilizați același maro deschis și nuanțe galben pentru a umple alte zone cu dungi de vopsea. Utilizarea Normal (implicit) Blend Mode - vom realiza efectul luminii, asa ca nu exagera. După ce ați devenit mulțumit de rezultat, vizibil Se combină (Merge vizibil) straturi prin apăsarea Shift + Ctrl + E. Redenumire acest strat „patinator“.
Acum du-te la periile presetări. Selectați perie moale mediu, a pus o căpușă împotriva zgomotului produs (zgomot) de pe panoul de presetări. Adăugați unele pete, folosind aceleași culori, inclusiv negru. strat Drag „Skater“ în document prin plasarea acesteia peste un grup de straturi.
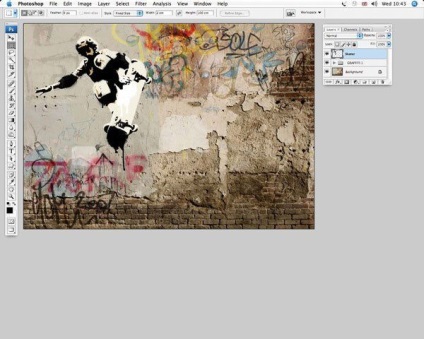
Alegeți orice graffiti pe care le bucura - aceasta trebuie să fie suficient de luminos pentru a fi în centrul muncii noastre, sau deschide graffiti de imagine, a propus la începutul lecției.
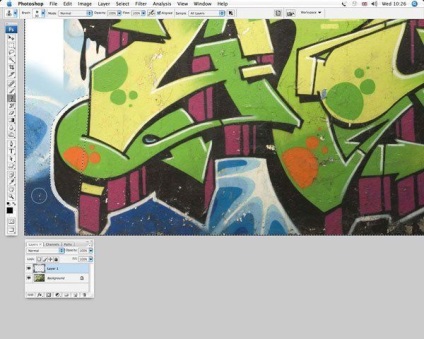
Nume strat cu o mare graffiti „graffiti principal“. Trageți-l în documentul cu munca noastră, plasat peste un pat de un skater. Mutați-l în colțul din dreapta jos. Acum, selectați instrumentul Eraser (instrumentul Eraser) și înmoaie colțuri. Schimbarea modului de amestecare „graffiti principal“ stratului pe ecran (ecran) și setați Opacitate (Opacitate) - 60%. Duplic, apoi setați modul de amestecare pentru a copia Linear Graduator (Burn Linear), opacitate (Opacitate) - 77%.
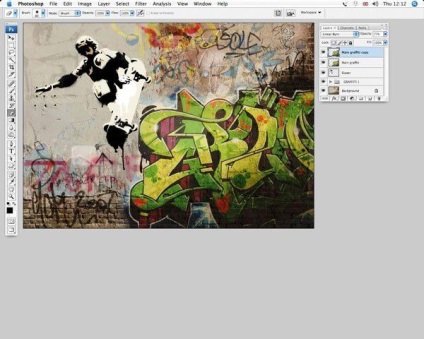
Setați modul de amestecare layer "Skater" ecran (Screen), reduce Opacitate (Opacitate) până la 75%. Duplicate acest strat, apoi următoarele setări pentru dublură: Blend Mode - Linear variator (Linear Burn), opacitate (Opacitate) - 77%. Deschideți „Tag.tif“ fișier, trageți-l în document ca un nou strat, loc pe toate celelalte. Trageți-l la un loc arbitrar, a seta ecranul Blend Mode (Screen), opacitate (Opacitate) - 50%.
Selectați Topsheet și aplicați offset. Pentru a face acest lucru, du-te la Filter> Distort> Offset (Filter> Distort> Displace). În fereastra care apare, setați scara atât orizontal, cât și vertical (orizontală, verticală Scale) pe 5. Selectați Stretch (Pentru Fit Stretch), se repetă de pixeli de margine (Repetare pixeli Edge). Apoi, faceți clic pe butonul OK. bumpmap.psd selectați fișierul pe care l-ați creat în pasul №2, și faceți clic pe Deschidere. După aceasta, la rândul său, selectați toate straturile și apăsați pe Ctrl + F pentru a repeta filtrul. Acum, graffiti-ul urmează conturul peretelui dedesubt.

Add-ons:
23411
abonați:
70 000+
Experiența utilizatorilor:
329358
alte proiecte noastre:
înregistrare
Înregistrează-te prin e-mail