ClearType nu este necesară pentru sistemul de operare. Cu toate acestea, majoritatea utilizatorilor este salutat în mod activ. Explicați popularitatea sa pe scară largă destul de simplu. Această tehnologie favorizează reducerea sarcinii vizuale în timp ce utilizați computerul, dar, de asemenea, contribuie la nivelul de confort în lectura textelor de pe un calculator.

ClearType reduc stresul vizual atunci când se lucrează cu un PC.
Tehnologia ClearType este o metodă specifică de fonturi de netezire este realizată de către sistemul de operare supus unor modificări în setările. Din acest motiv, mulți utilizatori neexperimentați au tendința de a afla cum să activați ClearType la Windows 7, 10 sau XP.
Nu este nimic complicat despre presupusele acțiuni nu, așa că este util să se ia în considerare recomandările, modul în care setarea ClearType pe Windows XP sau alte sisteme de operare, și apoi trece la acțiune.
ClearType algoritm incluse în Windows
Înainte de a trece la studiul de sfaturi practice, modul în care ClearType setarea pe Windows 10, 7 sau XP, trebuie să înțeleagă exact ce sistem de operare este instalat pe PC. Acest lucru este foarte important, deoarece succesiunea de acțiuni, succesiunea unor etape pot fi diferite.
Setări în Windows XP
În cazul în care este instalat pe PC-ul Windows XP, vom face acest lucru. Inițial, faceți clic dreapta pe butonul mouse-ului pe zona liberă de pe desktop. Aceasta deschide un meniu contextual în care ultimul din lista va fi setarea „Properties“, faceți clic pe ea. Dacă dintr-un motiv inexplicabil pe care nu se poate face acest lucru, se poate utiliza o altă metodă. Doar acordează care va trebui să facă trecerea la cantități mai mari.
Inițial, du-te la „Start“, în cazul în care veți găsi „Control Panel“, faceți clic și du-te pe pentru a găsi următorul parametru foarte important pentru noi „Aspect și teme“. Rămâne de a face următoarea tranziție făcând clic pe link-ul „Display“. Pe ecranul PC-ului există o casetă de dialog mic este format din mai multe file, selectați fila „Efecte“.
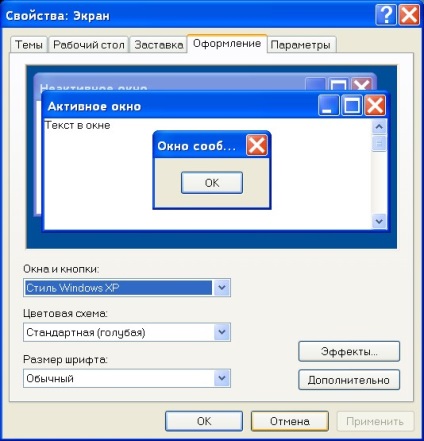
Rămâne destul de un pic și ClearType Windows este configurat cu succes la XP. Găsiți linia „Utilizați următoarea metodă pentru a netezi marginile fonturilor de ecran“ de lângă aceasta, veți vedea o casetă de selectare goală, setați o bifă în ea. Acum va fi o listă suplimentară drop-down pe care le citiți cu atenție, defilați la ClearType, selectați-o.

La intrarea în această setare modificările sunt finalizate, rămâne „cere“ computer, astfel încât acesta a luat în considerare toate modificările. Pentru a face acest lucru, nu atât de mult, și ai nevoie de suficient, închizând fiecare fereastră deschisă, apăsați butonul «OK».
Setări în Windows 7 și 10
În cazul în care computerul execută Windows 7, secvența de acțiuni va fi ușor diferite. În primul rând, trebuie să înțelegeți că dezvoltatorii au luat în considerare dorințele utilizatorilor de a utiliza această tehnologie unică, în consecință, acestea au inclus utilizarea unei astfel de tehnologii în mod implicit. Cu toate acestea, în unele cazuri, încă să fie prezente, iar un astfel de faptul că această tehnologie este dezactivată.
Desigur, motivele pentru tulburare și în acest caz, nu este. Studiați instrucțiunile cu privire la modul de a activa ClearType pe Windows 7, atunci problema este rezolvată. Și o rezolvi tu, după ce familiarizați cu recomandările necesare. Faceți clic pe butonul „Start“. Acum, uita-te la caseta goală din partea de jos a ecranului. Această linie va fi sigilat de text „programe și fișiere de căutare“ gri. În această listă linie sau copie, iar în această linie, pur și simplu inserați «ClearType». Acum, deschide lista de mai multe suplimentare, care caută linia „Setarea ClearType Text“, faceți clic pe ea.
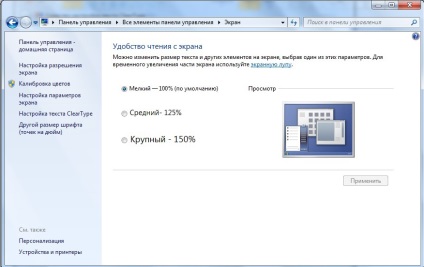
Și numai după aceea am ajuns în sfârșit obiectivul dorit. Vi se va solicita să selectați opțiunea care este cel mai bine pentru tine. Încercați, experiment, pentru a alege, atunci nu ezitați să faceți clic pe butonul „Next“, închide Expertul de configurare și să evalueze rezultatele muncii lor. Mă grăbesc să vă rugăm pe cei care sunt pregătiți să învețe o altă instrucțiune, care să permită să înțeleagă modul în care se configurează ClearType pe Windows 10. Algoritmul de acțiuni, în cazul în care computerul execută Windows 10, același care tocmai a fost discutat.
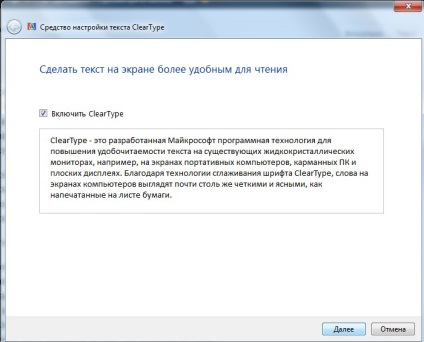
Deci, așa cum mulți trebuie să efectueze lucrările pentru echipamente de calculator pentru o lungă perioadă de timp, este mai bine să aibă grijă de acea sarcină vizuală a fost minimă, dar personal vă simțiți confortabil de lucru cu un PC, respectiv, pur și simplu modificați setările, conectați ClearType.
După cum ați putut vedea pe experiența practică dificultăți în punerea în aplicare setările independente necesare acolo, așa că merge mai departe, asigură condiții favorabile și de a crește nivelul lor de utilizare a PC-ului.