De ce nu se poate ajusta rapid BIOS
Chiar și un utilizator experimentat nu se poate seta întotdeauna rapid configurarea BIOS-ului și a instala Windows de la o unitate flash / disc la un nou computer desktop sau laptop. Care sunt motivele?
Număr Motivul 1: BIOS-ul de pe un computer necunoscut
Astăzi, cele mai frecvente sunt considerate a fi de trei tipuri de BIOS:
- Premiul BIOS de la producători de atribuire (versiune veche) și Phoenix Technologies;
- AMI BIOS, sau pur și simplu de către producător AMI Megatrends americane;
- UEFI - BIOS nou modern, de la compania Intel.
Când porniți computerul ar trebui să acorde o atenție la colțul din stânga sus al ecranului. Există, de obicei, „apare» BIOS. În funcție de interfața BIOS firmware același producător poate arăta diferit.
Motivul numarul 2: este imposibil să intri în meniul BIOS
Dacă nu puteți intra în meniul de boot BIOS folosind tasta de obicei - rețineți sfaturi în partea de jos a ecranului. În lipsa unor indicii, iar acest lucru se întâmplă, de asemenea, încercați să apăsați tasta Esc. Del. F2. Ele sunt cel mai des folosite pentru a accesa BIOS AMI si Award. Pe particularitățile de lucru cu UEFI, vom vorbi mai târziu.
Număr Motivul 3: BIOS-ul nu „vede“ stick-ul
Mai multe recomandări privind conectarea stick-ul.
- unitate flash USB trebuie să fie conectat la descărcarea sau repornind computerul (puteți chiar înainte de a porni PC-ul).
- Conectați dispozitivul la cel mai bun port USB 2.0, deoarece Windows Installer 7 nu drivere USB 3.0.
- Este necesar să se verifice dacă-controler USB este activat (secțiunea integrat Periferice / avansat Chipset Caracteristici BIOS Award).
Premiul Setare
- apel BIOS prin Del sau tasta F2.
- Găsim în elementul de meniu Caracteristici avansate BIOS și alegeți-l.
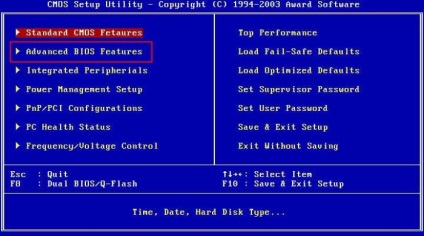
- În cazul în care BIOS-ul Caracteristici avansate fereastra arata ca cea de pe această captură de ecran - puteți începe parametru de tuning set primul dispozitiv de pornire și selectați dispozitivul pe care este primul care urmează să fie interogat la pornirea Windows. După deschiderea ferestrei Primul dispozitiv de pornire setat să pornească de pe unitățile de disc / flash, inclusiv cutia corespunzătoare. În exemplul nostru am stabilit CD-ROM.
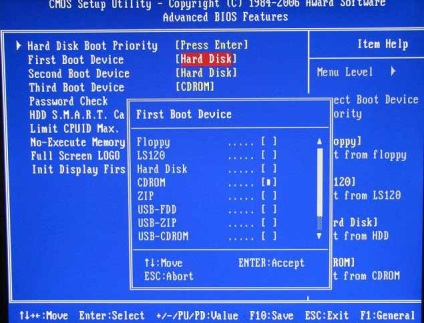
- Poate că fereastra avansată BIOS Features va analiza toate ca în captura de ecran nostru. Deci, pe alt computer Premiul firmware BIOS și setarea primul dispozitiv de boot este necesar pentru a trece prin opțiunea Boot Seq Setare Floppy.
- După stick de instalare (USB-FDD) sau a unui disc (CD-ROM), în primul dispozitiv de boot set de hard disk (HDD) al doilea dispozitiv de încărcare (al doilea dispozitiv de pornire).
- Acest produs se efectuează numai în cazul alegerii USB-FDD. Treceți la parametrul Hard Disk Boot Priority și pentru a muta unitatea noastră USB flash în primul rând în listă cu tastele săgeți + / - / Page Up / Page Down.
- Încheiați procesul prin rotirea setările din meniul principal (tasta Esc), apoi selectând Salvare Exit Setup și apăsând pe Enter.
Configurarea AMI pe un computer staționar
- Apelați AMI BIOS-ului cu ajutorul tastei Del, și prin fila Boot, du-te la ecranul Prioritate dispozitiv de pornire.
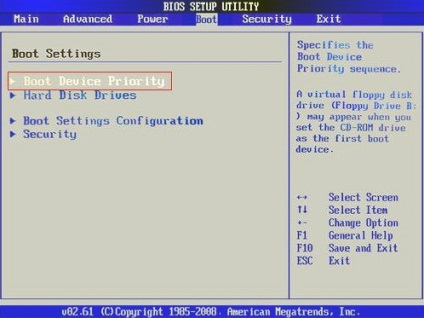
- Instalați flash USB unitate / disc ca dispozitivul de încărcare 1, și pentru a reveni la meniul principal (tasta Esc).
- Ne întoarcem la fila Exit, și selectați Ieșire element Salvați modificările.
- În această filă, există un element de încărcare valori implicite de configurare vă permite să restaurați BIOS-ul implicit.
Configurarea AMI pe un laptop
Configurarea burduful de la o unitate flash / disc pe laptop-uri sunt tratate în mod diferit decât pe desktop-uri. Luați în considerare setările AMI BIOS de pe laptop.
- Apel BIOS-ul, apăsând F2 și du-te la tab-ul Boot este deja familiar.
- Pentru a porni de pe discul merge la secțiunea Prioritate Boot. set Selectați Prioritate pornire 1 în disc optic intern (unitate).
- Pentru a porni de pe unitatea USB pentru a porni de la primul viraj la instalarea dispozitivului extern, consultați Boot parametrizare dispozitiv extern de pornire este setată la Activat. apoi, sub prioritate pornire. set Selectați Boot priority în primul dispozitiv extern (unitate flash USB).
- Du-te înapoi la meniul principal (tasta Esc).
- Ne întoarcem la fila Ieșire. selectați elementul Exit Setup, și să răspundă afirmativ la întrebarea «de configurare Salvare reset? ».
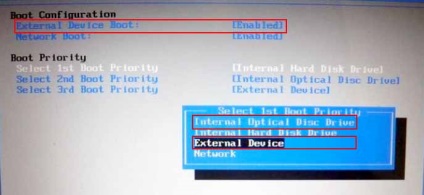
Configurarea UEFI
UEFI oferă o interfață grafică și sprijină utilizarea mouse-ului. Personalizati acest bios este mult mai ușor decât pentru a ajunge în ea. De exemplu, în meniul de boot laptop HP vom intra prin apăsarea tastei Esc, și apoi utilizați tasta F10 pentru a intra în această secțiune Setare Bios. Dar proprietarii Asus va trebui să utilizați tasta Del și F2.
- Du-te la setările de computer prin Panoul de control și pentru a găsi modul de setările de alimentare. Opriți modul de descărcare rapidă (Fast Boot) și reporniți computerul. Sugestii de la partea de jos a ecranului va ajuta la rezolvarea problemei.
- Apăsați pe Shift + Repornire pentru a reporni Windows 8. În meniul de boot Windows, care se deschide după repornire, selectați Troubleshoot. apoi - Opțiuni avansate (Opțiuni avansate). Apăsați butonul UEFI Settings și firmware intra în UEFI după ce reporniți computerul.
Și acum două opțiuni care permit set UEFI să pornească de pe unitatea USB / disc.
- În prioritatea de pornire. care este situat în partea de jos a ecranului, trageți pictograma mouse-ul cu imaginea de stick-ul / discul în primul rând.
- Faceți clic pe butonul Exit / modul avansat. confirmă trecerea la modul avansat selectând Modul avansat și de a efectua setarea.
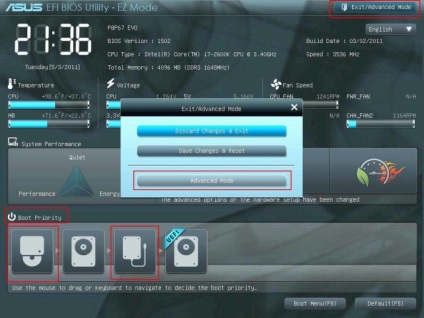
Din fericire, acum va fi capabil de a descărca Windows cu disc USB Flash /, chiar dacă interfața BIOS a computerului este un pic diferit de interfețele descrise în acest articol. Principalul lucru - să se înțeleagă principiul de configurare BIOS.