
Incepand cu iOS 4.3 firmware-ului, meniul de setări exista posibilitatea de a crea un punct de acces personal (hotspot personal). Această caracteristică vă permite să plasați iPhone în modul de distribuție mobil la Internet Wi-Fi, Bluetooth sau USB (la alegere). Astfel, este posibil să se conecteze simultan 3 dispozitive vayfay sau 2-Sinezubov sau USB.
Instrucțiuni Creați un punct de acces hotspot Wi-Fi personal pentru iPhone:
Pasul 1: Mergeți la Setări (Settings). Du-te la modul de meniu setări, modemul (Hotspot Personal).
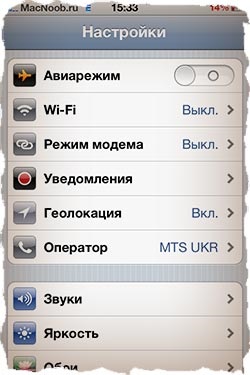
PASUL 2 Pentru a activa traduce cursorul la On .. Aici puteți seta o parolă la rețeaua Wi-Fi nou creat. Următoarele sunt opțiuni pentru conectarea dispozitivului (Wi-Fi, Bluetooth, USB)

PASUL 3 Dupa modul de activare va fi notificat că este de dorit să se includă Wi-Fi sau Bluetooth, dacă aveți cu siguranță nu prefera USB. Aleg pentru mine vayfay și rotiți-l pentru a activa modul de modem.
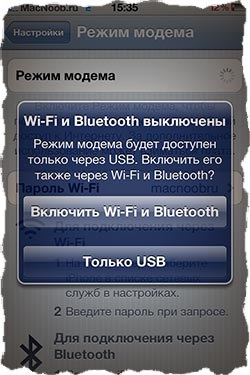
Pasul 4: Acum, când am activat punctul nostru de acces, să ia mâinile MacBook (orice alt computer, un alt iPhone, iPad, etc). Ne găsim în conexiunile Wi-Fi, rețeaua nou creată (acesta va avea numele de iPhone). Introduceți parola, și așteptați până când dispozitivul va fi conectat la unul pe altul. conexiune Piktogramka ia forma a două unități conectate.
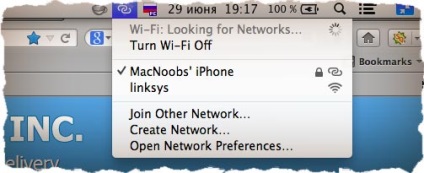
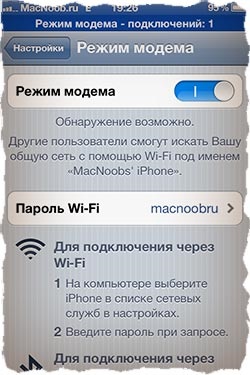
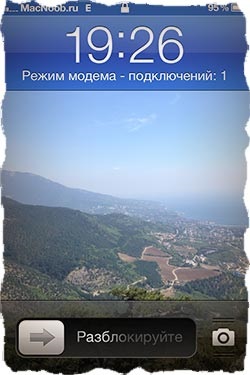
Acest lucru este cât de ușor este de a face din Access Point iPhone cu Wi-Fi, Bluetooth sau conexiune USB. Până în prezent, mulți utilizatori au chiar suspiciuni cu privire la această caracteristică utilă. Utilizarea de sănătate și nu uitați să plătească la timp Internet mobil.
Analiza rețelei hotspot și utilizatorii conectat la acesta
Două zile de laptop prins Wi-Fi cu iPhone. În a treia zi a făcut pentru un motiv oarecare nu a văzut lista de rețele fără fir. Ce fel de prostii? Înainte de asta, am avut o închidere murdar pe laptop. Ar putea fi o schimbare în sistemul de operare, ceea ce a dus la un accident. El nu vede iPhone-ul meu și toată rețeaua de vecin vede. Toate setările par să fie incluse
Reporniți ambele dispozitive (computer, iPhone). Încercați să opriți și apoi din nou pentru iPhone Tethering.
Verificați dacă ați introdus rețeaua Wi-Fi parola corectă de pe computer. Pentru acest „uita“ această rețea, găsi din nou și re-conectați.
Am deconectați modul modem și apoi porniți din nou, dar „Pasul 3 nu se aprinde (((((((“ După modul de activare va fi notificat că este de dorit să se includă Wi-Fi sau Bluetooth, dacă aveți cu siguranță nu prefera USB. Eu pentru mine aleg vayfay și rotiți-l pentru a activa modul de modem "
Nu înțeleg destul de ceea ce problema este. Dacă activați modul modem, atunci modulul Wi-Fi intră în modul de distribuție interenet Wi-Fi. De aceea vedeți 4G ca recepția Internetului.
Dacă doriți să utilizați WIFI, deconectați modul de modem.