Bara de activități în sistemul de operare Windows, special concepute pentru lansarea de programe utilizate frecvent. Tava de sistem este proiectat pentru a afișa pictogramele de programe care rulează.
Ceea ce le unește este faptul că acestea sunt în mod constant sub mâna utilizatorului și, prin urmare, ar trebui să fie cel mai convenabil set. Mai jos vă oferim câteva sfaturi, după care le puteți configura cel mai bine tava de sistem și bara de activități a sistemului de operare.
1. În popular este încă sistemul de operare Windows XP a fost implementat în bara de instrumente Lansare rapidă. Prin aceasta, puteți comuta rapid între ferestrele deschise, le minimiza și a lansa rapid browser-ul Internet Explorer.
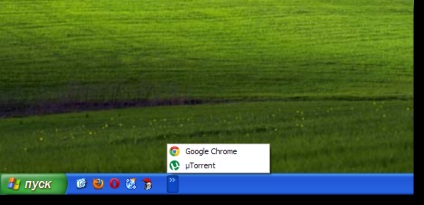
Cel mai recent lansat Windows 7, acest panou nu este disponibil pentru utilizator în mod implicit. Dacă te obișnuiești, bara de instrumente Lansare rapidă poate fi ușor restabilită. Pentru a face acest lucru, faceți clic dreapta pe o zonă goală din bara de activități și selectați din meniul pop-up, selectați „Panel“ și apoi selectați „New Bara de instrumente“.
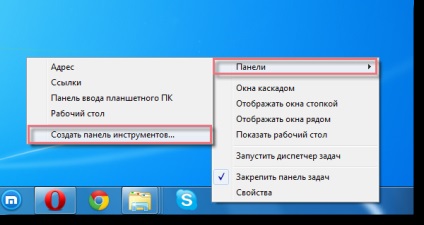
Aceasta va deschide o fereastră de Explorer. Prin aceasta va trebui să meargă pe disc „C“ în dosarul „Utilizatori“. În acest dosar, trebuie să selectați un alt director, dar cu numele utilizatorului curent, și introduceți un folder ascuns «AppData». Pentru a face acest lucru, și toate celelalte dosare ascunse vizibile, apăsați «Alt» în orice Windows Explorer 7.

Bara de meniu va apărea, deschide „Tools“ -> „Folder Options“ -> „View“, în cazul în care va trebui doar să selectați opțiunea corespunzătoare (mai târziu totul va reveni la starea inițială).
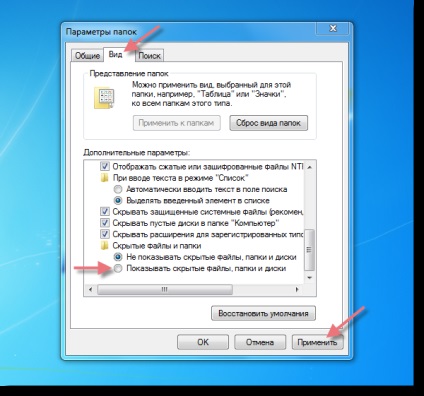
După aceea, vă puteți odihni un pic și du-te prin dosarele «Roaming» «Microsoft», «Internet Explorer». În cele din urmă, o dată făcând clic cu mouse-ul, selectați folderul «Lansare rapidă», apoi faceți clic pe „Select Folder.“
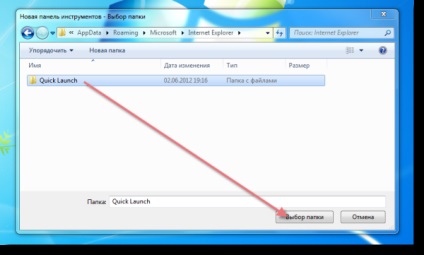
Totul este pregătit. Acum, când apăsați o săgeată specială va apărea etichete familiare lansa rapid programe.
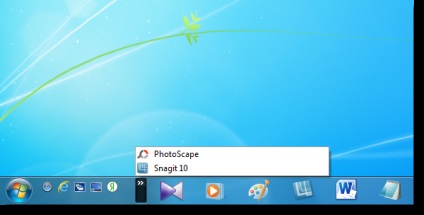
2. utilitar gratuit TaskbarTweaker poate ajuta utilizatorul cu setări individuale din bara de activități. Pentru a face acest lucru, nu ar trebui să fie instalat pe computer, așa cum se poate lucra în modul portabil, de exemplu, fără a stabili (primul termen va avea nevoie pentru a marca punctul corespunzător). După ce a început puteți începe imediat pentru a configura.
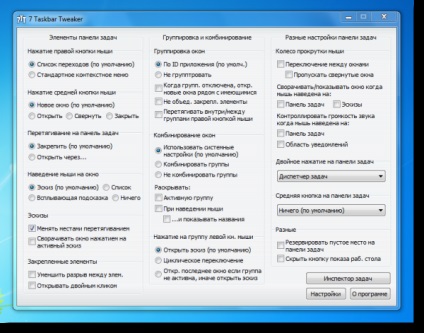
În rezultate „Elemente de bara de activități“ meniu, puteți configura acțiunile care trebuie efectuate atunci când elementul cheie al barei de activități, faceți clic-dreapta. În plus, puteți specifica acțiunile care urmează să fie efectuate în cazul în care rolele mouse-ului peste fereastră.
Într-un meniu separat de „Gruparea ferestrei“, utilizatorul poate selecta diferite setări de grupare fereastră.
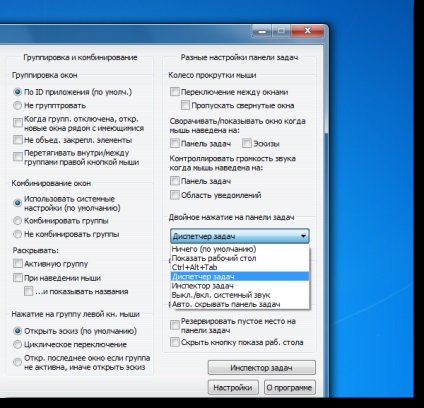
Pentru a activa ferestrele de defilare cu roata mouse-ului într-o secțiune specială „setări diferite bara de activități“ necesitatea de a pune în jos o căpușă împotriva elementul „Comutare între ferestre“ și „Treci ferestrele minimizate“.
Apoi, puteți specifica acțiunile pentru a lua atunci când dublu-clic pe bara de activități. Acest lucru se face prin „dublu-clic pe bara de activități“ din meniul special.
3. Toată lumea știe că, atunci când faceți clic pe butonul Edit click pe pictograma deschide programul care se află pe bara de activități, apare un meniu care afișează lista documentelor deschise recent.
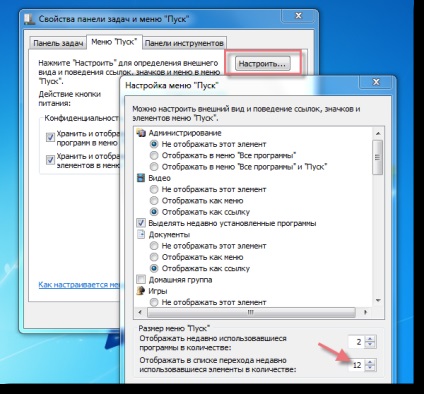
În mod implicit, există doar zece fișiere, dar dacă doriți o listă prezentată pentru a mări sau micșora contrariul. selectați „Properties“, făcând clic pe butonul „Start“, faceți clic dreapta în fereastra care apare. Faceți clic pe „Customize“ în fereastra nouă.
O altă fereastră apare în care există un element „Afișează în lista de tranziție de elemente utilizate recent în cantitate.“ Dimpotrivă, este posibil să se selecteze numărul maxim de documente afișate. După finalizarea procedurii de selecție, trebuie să faceți clic pe „OK“.
4. Sistemul de operare nu plasează pe bara de activități, link-uri la fișiere și foldere care nu sunt programe.
Există o cale în jurul valorii de această limitare prin utilizarea trucurile artificiale mici.
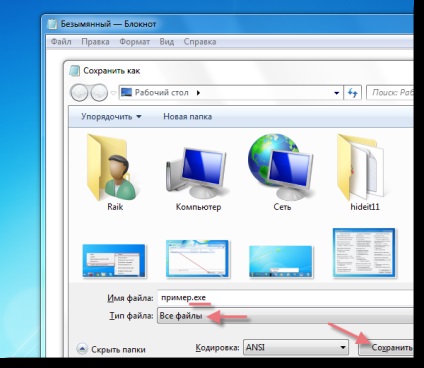
Rezultat transferul de fișiere de pe bara de activități, și deschide proprietățile sale.

În „obiectul“, puteți specifica acum calea către orice fișier sau folder de pe PC-ul (drumul vechi, în același timp, pot fi eliminate, exact ca fișierul în sine, care a rămas pe desktop). De exemplu, puteți crea un link, chiar la unul dintre discurile locale. Acest lucru este convenabil, deoarece nu trebuie să se aplice de fiecare dată când fereastra „Computer“.
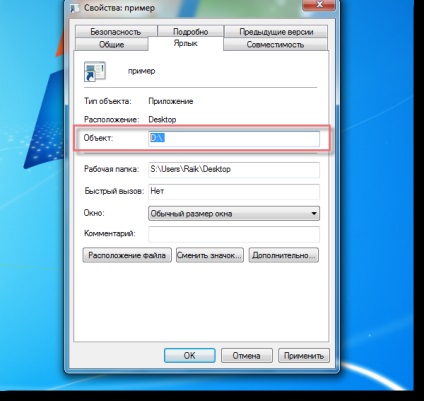
Gata! Acum, când faceți clic pe această comandă rapidă va rula orice fișier sau un dosar pe care o alegeți.
În plus, puteți alege, de asemenea, pictograma corespunzătoare pentru noul element creat de tine (butonul corespunzător în captura de ecran de mai sus).
5. Ascundeți Clear Aceasta utilitate va ajuta să se ocupe cu ușurință ferestrele aplicațiile deschise. Fereastra poate fi minimizată la tava de sistem cu un singur clic. Utilitarul nu necesită instalare pe computer, și îl puteți încerca în acțiune, despachetați arhiva și rulați «HideIt.exe» fișier.
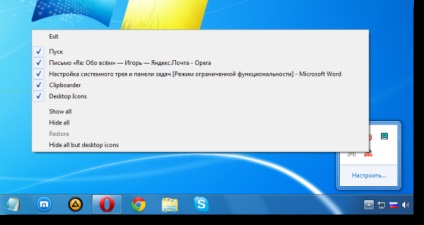
După pornire, pictograma din bara de sistem va apărea sub formă de săgeți. Acum puteți muta cursorul mouse-ului pe butonul „Close“ la un program deschis și faceți clic dreapta pentru a selecta elementul «ascunde», după care programul va fi minimizată la tava de sistem. Pentru a restaura, pur și simplu dublu-clic pe pictograma programului în tava de sistem.
6. Dacă doriți să faceți pictograma Setări situate în tava de sistem, apoi faceți clic pe butonul „Start“, faceți clic dreapta și mergeți la „Properties“ element.
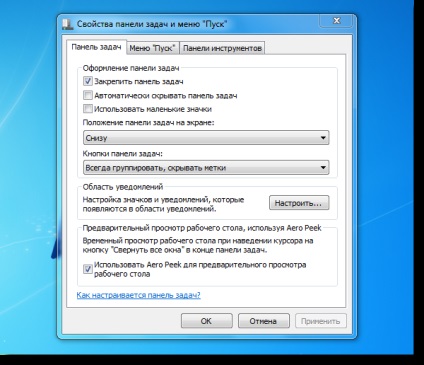
Apoi selectați „Configurare“. În fereastra care se deschide, selectați pictograma dorită și ajustați comportamentul în tava de sistem.
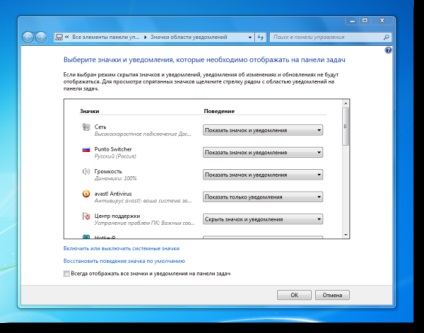
Dacă doriți să personalizați pictogramele de sistem puteți face clic pe link-ul „Activați sau dezactivați pictogramele de sistem.“ Aici puteți selecta o pictogramă din listă și fie activa sau dezactiva afișarea în mod corespunzător în tavă. Dacă ați făcut ceva greșit așa cum ar trebui, și nu știu cum să-l schimbe, trebuie doar să faceți clic pe opțiunea „pentru a restabili comportamente pictograma implicită.“ Toate modificările vor dispărea imediat.
Dacă doriți, atunci toate pictogramele de program pot fi afișate în tava de sistem, setarea caseta de lângă „Afișează întotdeauna toate pictogramele și notificările de pe bara de activități.“ Pentru a finaliza această acțiune va trebui să faceți clic pe butonul „OK“.