Atunci când se face documente de tip text de multe ori trebuie să fie adăugate la documentul nu este de tip text elemente sau obiecte. Programul Word vă permite să facă acest lucru - ea are posibilitatea de ample de a insera în textul de desene, diagrame, formule, și așa mai departe. În această lecție vom învăța cum să introduceți formule în Word.
Pentru ce și care are nevoie de formula in documente de tip text? (Răspunsurile elevilor)
În cazuri simple, puteți utiliza caret. Documentele sunt utilizate în mod frecvent semne pentru care nu există nici o intrare de pe tastatură. Word vă permite să introduceți multe caractere speciale sau combinația de taste, sau prin utilizarea comenzii Inserare → Simbol.

Pentru a deschide tabela de simboluri, caractere de tabulare, caractere speciale sunt pe fila Caractere speciale din aceeași fereastră.
Pentru a introduce un caracter în document, selectați-l din setul de caractere, apoi faceți clic pe Lipire.
Formule în text Introducerea
Adăugați formule într-un document este după cum urmează:
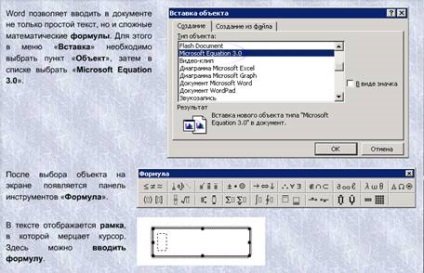

Mutați cursorul la locul de intrare a formulei.
În meniul Inserare, faceți clic pe obiect, faceți clic pe fila Creare, și în lista de tip Object, selectați Microsoft Equation. Dacă doriți cu formula mutat în mod liber peste text, lăsați caseta de selectare. Peste text instalat. Pentru a pune formula în text și de a salva locația în apropierea unora - orice fragment de text, debifați această opțiune.
Introduceți formula utilizând instrumentele din bara de formule.
Când ați terminat de introdus formula, faceți clic în documentul în afara domeniului de aplicare a formulei.
În rândul de sus al barei de instrumente Formula conține butoane și alte simboluri matematice consumate. În rândul de jos sunt elementele structurale ale butonului formule. Toate elementele formulei, cum ar fi litere, cifre și caractere (introduse prin tastatură și caracterele selectabile de pe panoul) se introduc în celula formula elementului. Cele mai multe șabloane conțin celule goale pentru caracterele și linia verticală și linia de jos.
linii orizontale verticale și inferioare pulsatorii îndeplinească rolul de a cursorului.
Construirea o formulă care amintește de construcția de forme volumetrice de piese mici de diferite forme - aveți nevoie pentru a pune în mod constant dintr-o singură bucată, astfel încât în cele din urmă va fi figura completă.
Pentru a afișa șabloane exponenți click pe butonul de-al treilea în al doilea rând bara de instrumente.
Tasta Tab mută punctul de inserție între diferitele elemente ale formulei.
Puteți modifica dimensiunea oricărui element cerere prin selectarea stabilită la meniu. În caseta de dialog, introduceți noile dimensiuni de mărime pentru semnele obișnuite ale indicilor superioare și inferioare, precum și alte elemente pe care le specificați.
Introducerea expresiei sub semnul rădăcină. Când se administrează sub semnul rădăcină formulă pentru a muta între celulele utilizați fila cheie. Pentru a reveni sub semnul tastelor rădăcină, apăsați Shift + Tab. Apăsarea acestor taste determină punctul de intrare în formula în direcția opusă.
În loc de a introduce în formula cu șablon paranteze, le puteți introduce direct de la tastatură, care este mult mai simplu, dar acest lucru este posibil doar în cazul în care înălțimea expresiei în paranteze este înălțimea unui caracter, de exemplu, (x) .Dacă aceeași înălțime deasupra expresiei, este necesar să se utilizeze șablon, deoarece numai în acest caz, înălțimea parantezele va crește doar suficient pentru a acoperi toate parantezele introduse în expresia celulei.
Introduceți numitorul. Următorul pas în construirea unei formule va intra numitorul. Aici, tasta Tab va fi folosit din nou, de data aceasta pentru a merge la celula de exponent.
Faceți clic în fereastra de documente în afara domeniului de aplicare a formulei. Word ascunde bara de instrumente de Formula și de a restabili meniul standard de.
Lab: Introducerea formulei:
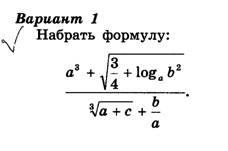
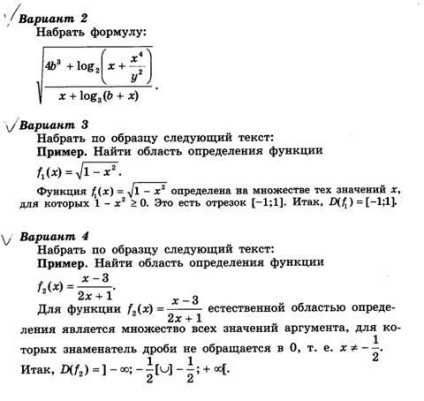
Arată rezultatele la profesor. Salvați documentul.
A / X: Dial manual algebră orice loc de muncă care conține formule. Economisiți spațiu pe disc, arată profesorul