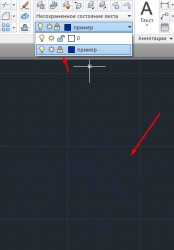Pentru o mai mare comoditate și controlul calității execuției desenelor, se recomandă utilizarea straturi. Care sunt straturi în AutoCAD și ce mănâncă? Și cum te ajuta? Să începem în ordine:
Layer - o proprietate a obiectelor, a crea utilizatori și să le atribuie. Folosind această proprietate, obiectele sunt ușor să se împartă în grupuri și de a schimba tipul lor de linii și greutate linie, precum și un spațiu pentru a ascunde desen grupurile care nu sunt necesare.
De exemplu, crearea unui desen cu planul de podea, putem dezactiva pilaf obține materiale planuri arhitecturale. Sau de a crea construcții suplimentare, ceea ce o plăcere pentru a testa aspectele legate de design, și apoi le ascunde imprimați elementele pe care le doriți. Doar straturi ajuta într-un moment și de a schimba grosimea liniilor de toate tipurile de obiecte incluse în stratul, care vor urma grosimile liniilor și să dea frumos de imprimare clare în căutarea desene grafice ale AutoCAD.
Panoul straturi este situat pe panoul principal în spațiul de lucru
În mod implicit, AutoCAD este de unul sau două straturi, în cazul în care una mea
Doar din când în când există un strat defpoint un strat standard, care nu va fi imprimată în proprietățile sale nu se poate activa chiar și de imprimare.
Ce ar avea nevoie pentru a crea un nou strat și du-te pentru a edita Manager de straturi
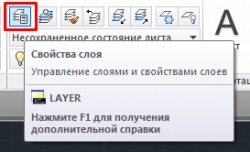
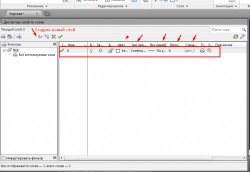
În stratul Properties Manager, putem vedea toate straturile existente și proprietățile lor. Stratul activ este marcat semn verde. Crearea unui nou layer numit „Exemplu“ a crea straturi pot fi, de asemenea, o combinație de taste Alt + D
În cazul în care este dificil de a vedea coloana, puteți împinge într-un cuvânt sau Eksele trăgând în străinătate
Prin dublu-clic pe caseta de afișare a seta culoarea patului nostru
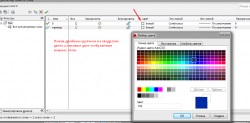
Acum avem două straturi. Să tragem câteva obiecte în aceste straturi și să vedem ce ne dă desenele de proiectare priimuschestva în straturi
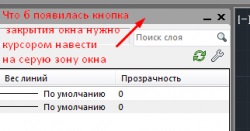
Ce-ar comuta între straturi, du-te la meniul vertical și selectați stratul dorit pentru noi

După cum putem vedea, proba strat de obiecte este tras automat în albastru.
Deci, avantaje:
1) selectarea rapidă a stratului de obiecte selectați orice obiect, faceți clic pe butonul din dreapta al mouse-ului și din meniul contextual selectați pentru a alege cum ar fi.
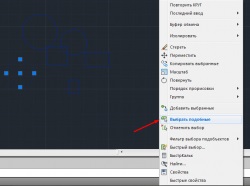
După cum se poate vedea doar selectați cercuri desenate în acest strat, același lucru poate fi repetată pentru dreptunghiuri, etc. Ce utilizate pentru a selecta toate de interes pentru noi strat trebuie să utilizeze comenzile rapide de funcții, care este, de asemenea, foarte util pentru tine în viitor.
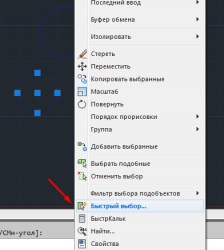
Caseta de dialog de selecție rapidă, putem vedea parametrii pe care o puteți selecta elemente
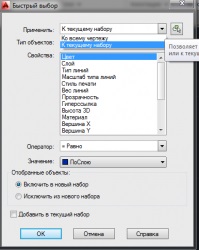
Se aplică întregului desen, selectați valoarea proprietății stratului și să ofere numele stratului „exemplu“

După cum putem vedea, vom selecta toate obiectele de pe un anumit strat.
2) Shutdown și straturi de congelare. În cazul în care obiectele pe care oricare dintre straturi previn stratul poate fi oprit. Dezactivează straturi în AutoCAD pot deschide o listă derulantă de straturi și faceți clic pe pictograma bec
În acest caz, dorim să dezactivați stratul curent și AutoCAD ne oferă de avertizare
În acest caz, dacă ne întoarcem-l și să ne tragă obiecte vor dispărea imediat, și anume intră în stratul ascuns.
Lampa este vopsit în gri și toate obiectele care au fost ascunse în acest strat.

3) schimbări rapide ale proprietăților liniilor de obiecte, poate cel mai important, ei ne dau straturi. Imaginați-vă că ați tras un proiect, și sa dovedit că liniile de un strat trebuie să fie mai gros. Noi mergem în proprietățile de strat și doar schimba grosimea liniei
Închideți fereastra și modelele spațiale includ greutatea liniei. În partea de jos a ecranului
Și vedem că toate obiectele din stratul schimbat în grosime.
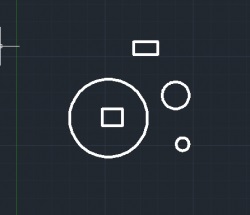
4) Straturile pot fi blocate. Ce s-ar bloca în strat AutoCAD trebuie să faceți clic pe lacăt în lista de straturi

După închiderea obiectelor de blocare a acestui strat pentru a schimba culoarea și să devină imposibilă orice acțiuni cu ei. Ce s-ar debloca straturi în AutoCAD, aceiași pași ce trebuie să faci exact opusul.