În această lecție veți învăța despre cele patru moduri de a utiliza noul instrument Photoshop CC - Perspectiva Warp (Warp perspectivă).
Instrumentul Perspectiva Warp (perspectivă Warp) este ca o baghetă magică, vă permite să schimbați perspectiva în imagine și rotiți diverse obiecte pentru a simula un obiectiv cu unghi larg pentru a îndrepta perspectivele de obiecte la mai puțin de un minut și mai mult.
clădire Rotire
Motivul principal pentru crearea unei perspective tulpina instrument - o schimbare a obiectelor de perspectivă în fotografie. Luați în considerare activitatea acestui instrument pe exemplul clădirii.
Probabil ați observat că fotografia fotografiat clădirea nu este în întregime de succes (nu unghiul de proiecție din dreapta). Mi-ar fi fotografiat dintr-un unghi diferit. Dar, datorită acestui instrument magic toate pot fi corectate. Să începem!
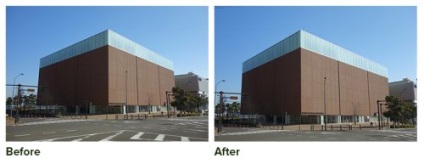

Du-te direct la instrumentul Edit> Perspectiva Warp (Edit - deformarea perspectivei). Dacă nu puteți găsi instrumentul, asigurați-vă că lucrați în versiunea Photoshop CC. Dacă această funcție nu este activă, trebuie să mergeți la Editare> Preferințe> Meniu Performance (Edit - Settings - performanță). În fereastra care apare, asigurați-vă că opțiunea Utilizare procesor grafic (GPU Utilizare) activat.
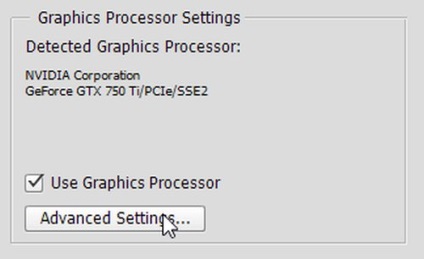
În cazul în care instrumentul este gata pentru utilizare, apoi faceți clic pe panza, oriunde pentru a crea o grilă. Trageți punctele de ancorare de pe grila, astfel încât acesta a acoperit clădirea viitorului. De asemenea, puteți da clic pe punctele și mutați-le cu săgețile de pe tastatură. Încercați să păstrați liniile de rețea au fost paralele cu liniile clădirii dvs. (obiect).
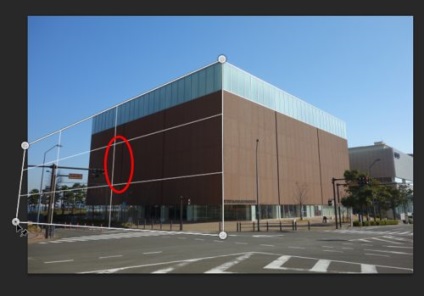
Pentru a crea un al doilea grilă faceți clic din nou pe pânză. În acest moment, cel mai apropiat punct pentru a trage colțul grilei pe care l-ați creat anterior. Când eliberați butonul mouse, veți vedea că cele două linii conectate vor fi evidențiate în albastru. Acest lucru ne va permite să vedem exact dacă vom conecta puncte, și, prin urmare liniei.

Continuați să trageți restul punctelor în raport cu alte colțuri ale clădirii.
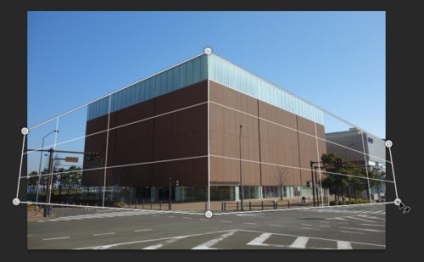
Primele setările panoului, comutați modul la deformarea.
Puteți experimenta și de a muta punctul în direcții diferite, dar din cauza acestei clădiri (obiect) este puternic distorsionată.
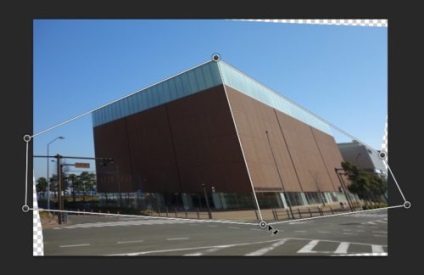
Pentru a corecta țineți apăsată tasta Shift și faceți clic pe linia mediană. Acest lucru va permite linia pentru a îndrepta și re-conecta cele două puncte unele cu altele. Configurarea un punct, alții o vor urma, și fixați în poziție față de orizontală.
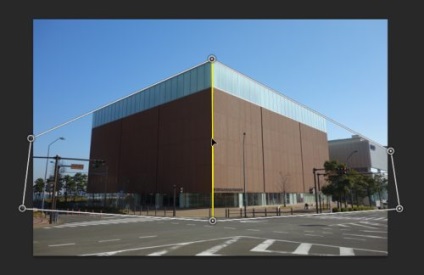
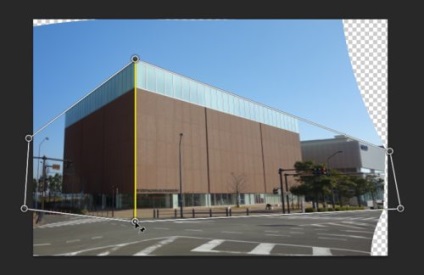
La fel îndreptați liniile verticale.
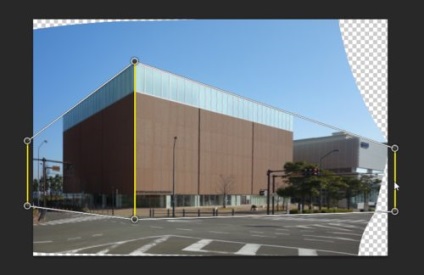
Dacă este necesar, mutați ușor punctele pentru a se potrivi linia de contur a clădirii.
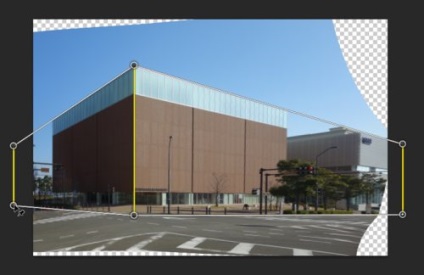
Dacă sunteți mulțumit de rezultat, puteți tăiați marginile aspre ale unei fotografii utilizând instrumentul Crop (Decupare).

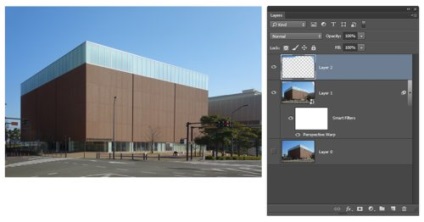
Următoarele arată rezultatele înainte și după utilizarea noilor perspective funcții de deformare.


schimbarea perspective
O altă caracteristică utilă este perspectivele tulpina instrument de fugă două imagini. Să presupunem că găsiți două imagini ale drumului și mașini. Pune imaginea gazelă cu drumul, perspectivele lor sunt similare, dar nu destul de precisă.
Pentru a rezolva avem nevoie cu funcțiile noastre magice schimba ușor perspectiva masinii.

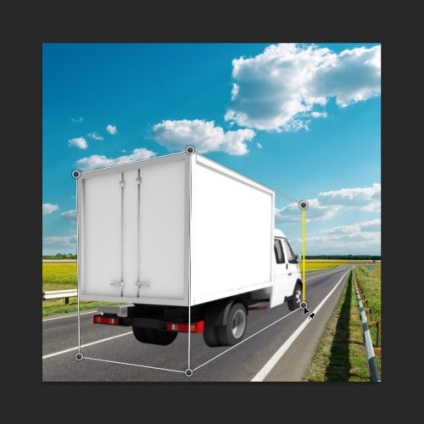
Asta este! Această caracteristică este perfect pentru manipulare fotografie pe care utilizatorii petrec o mulțime de timp pentru a găsi o imagine cu aceeași perspectivă. Încă mai avem un pic pentru a alinia roțile.

Aici vom folosi Puppet Warp (Puppet Warp), care este de asemenea situate în fila Edit (Editare). Ca urmare, grila va apărea pe un gazela. Creați două puncte de pe cele două roți din spate și trageți de mijloc doi termeni de până la alinierea roților.

Rămâne să adăugați un pic de umbră la camion privit pe cursul drum. Mai jos rezultatele.


fotografii cu unghi larg
Și acum vom folosi instrumentul pentru a crea o deformare a perspectivelor de fotografii cu unghi larg, fără ajutorul unui aparat de fotografiat lentilă cu unghi larg.

Panoul de sus pe comutatorul modului de deformare și țineți apăsat Shift, selectați toate liniile verticale.

Ultimele patru puncte ale trage, a se vedea imaginea de mai jos.

Rezultate înainte și după:


Locația ideală a obiectelor în 1 minut
Încercarea de a capta look perfect cu o vedere panoramică - un proces complex, și chiar un milimetru poate strica imaginea. Din nou, vom salva perspectivele de deformare ale funcției.


Pe panoul superior pentru a comuta pe modul de deformare, de lângă selectați funcția Auto urzeala la orizontală și verticală (distorsiune automată pe orizontală și pe verticală). Faceți clic pe marcajul de selectare.
Plicuri dobândi o locație perfectă.

Rezultate înainte și după:

