Începând cu versiunea CS4 pentru Photoshop a apărut de inovare - documentul este deschis pe doar în ferestre separate, dar, de asemenea, în file.
Acest lucru a fost realizat datorită faptului că unii utilizatori se simt destul de inconfortabil, în cazul în care deschide simultan mai multe documente, apare mai ales atunci când se lucrează pe un mic monitoare diagonală.
Prin urmare, Adobe a creat o modalitate alternativă de a documenta ferestre - file.
Documentele sunt deschise în file în loc în ferestrele implicite. Să deschidem mai multe imagini, este suficient pentru a trage pur și simplu fișierele din folderul în care sunt stocate, mouse-ul pe câmpul de lucru Photoshop`a.
Asta vom vedea după aceea:
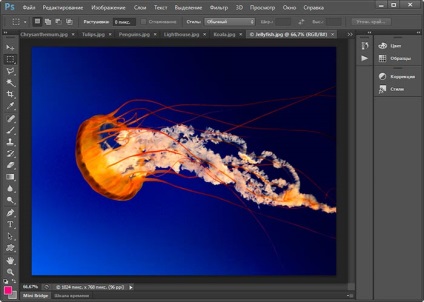
După cum putem vedea, toate imaginile pentru a afișa imbricat într-un singur câmp, în timp ce în același timp, vom vedea doar o singură imagine, dar dacă ne uităm la partea de sus a câmpului cu imaginea, vom vedea o serie de file, fiecare filă conține numele uneia dintre imaginile. Fila Lighter conține vizibile și fiind activă în momentul în care imaginea este afișată în fila numele fișierului și extensia (meduza pentru AHL meduze.):
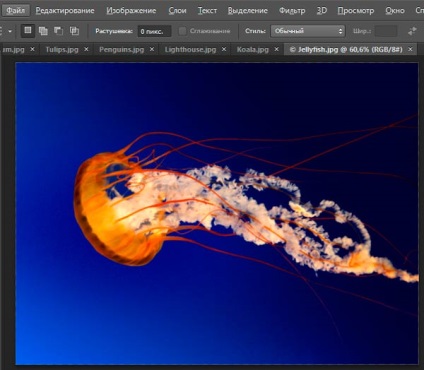
Pentru a comuta între imaginile, pur și simplu faceți clic pe numele filei.
Împreună cu numele imaginii, fila Set de mărire (zoom) procentul de imagine a modului de culoare documentului (RGB, tonuri de gri, și altele asemenea), și adâncimea de biți a imaginii:
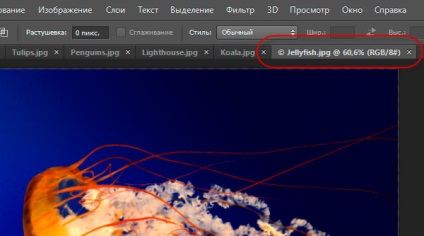
Mutarea între file
Pentru a muta schimbarea locației comanda pur și simplu faceți clic pe fila corespunzătoare și trageți-l la stânga sau la dreapta. Eliberați butonul mouse-ului și imaginea va avea noul loc.
Pentru a naviga filele de la dreapta la stânga, apăsați combinația de taste Ctrl + Tab sau Ctrl +
Pentru a deplasa în direcția opusă, utilizați Ctrl + Shift + Tab sau Ctrl + Shift +
Notă. Pentru a evita confuzia, vă rugăm să rețineți că switch-uri, astfel, imagini Photoshop în ordinea descoperirii lor, nu în ordinea poziției, și anume, dacă ați rearanjate anterior ordinea imaginilor în filele, și apoi utilizați comenzile rapide de la tastatură pentru a comuta între ele, Photoshop poate naviga prin ele într-o ordine diferită de cea pe care o așteaptă.
Drop-down imagini meniu
Dacă aveți atât tocmai a deschis atât de multe imagini care Photoshop nu poate găzdui simultan toate filele de pe ecran, în partea dreaptă a numelui filei, veți vedea o pictogramă cu o săgeată dublă. Făcând clic pe această pictogramă se deschide un meniu drop-down, care vă permite să selectați oricare dintre imaginile din listă:
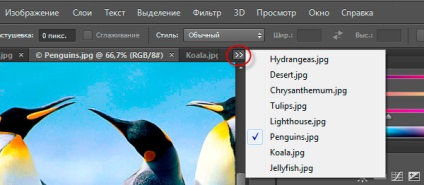
Imaginea plutitoare într-o fereastră document separat
Pentru a separa imaginea de celelalte documente filele din Photoshop pentru a va fi afișat într-o fereastră separată plutitoare, există mai multe modalități de a face acest lucru.
Cel mai rapid - trebuie doar să faceți clic pe tab-ul de imagine și trageți-l în jos și departe de celelalte file. Când eliberați butonul mouse-ului, imaginea va apărea într-o fereastră separată:
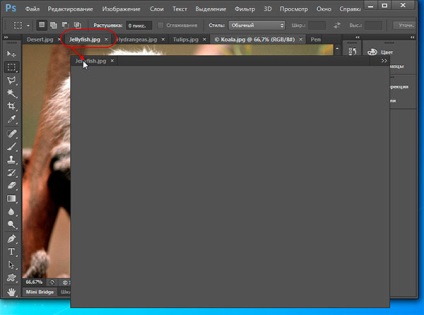
Un alt mod - este să faceți clic pe butonul din dreapta al mouse-ului faceți clic pe fila E imagine din meniul de comenzi rapide, selectați „Mutare într-o fereastră nouă“ (float in fereastra):
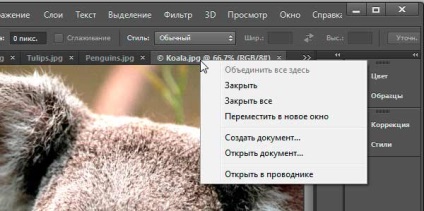
Conversia toate filele dintr-o dată în ferestre plutitoare
Dacă doriți să scape de urechile complet, astfel încât toate deschise imaginile sunt afișate în ferestre plutitoare, treci pe fila din fereastra principală de meniu -> Arrange -> deplasa liber toate ferestrele (Window -> Arrange -> Float Toate în Windows) :
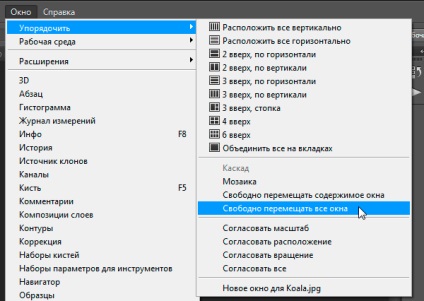
Mutarea imaginilor înapoi într-un grup de file
Pentru a muta o singură imagine dintr-o fereastră separată într-un grup de file, mouse-ul oriunde oriunde pe deasupra câmpului gri cu fereastra de imagine și mutați-l la partea de sus a ferestrei de lucru. Când vezi că a existat un cadru albastru, eliberați butonul mouse-ului, iar imaginea va merge la tab-ul:
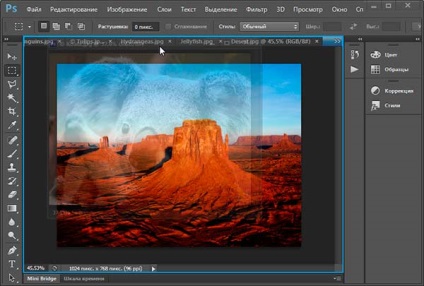
Mutarea mai multe imagini de la ferestre în file
Dacă aveți mai mult de o imagine, afișată pe ferestrele plutitoare, și doriți să grup toate filele, accesați fila din fereastra principală de meniu -> Arrange -> (Window -> Arrange) și selectați „Merge toate filele „(contopi tot la filele)

Închide una sau toate filele
Pentru a închide o filă, este necesar să faceți clic pe X în partea dreaptă a antetului. Pentru a închide toate filele, trebuie să treci în fila principal meniul File -> Close All (File -> Close All)
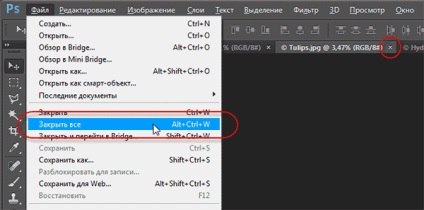
Dezactivați deschiderea documentelor în ambreiaje implicite
Dacă preferați vechea modalitate de a lucra în Photoshop cu fiecare imagine, de exemplu, plutind într-o fereastră separată, puteți dezactiva deschiderea documentelor în file setarea. Pentru a face acest lucru, du-te la Edit -> Preferences -> Interfață (Editare -> Preferences -> Interface). Această acțiune va duce la dialogul de setări de interfață. în cazul în care, în „Opțiuni“, debifați opțiunea „documente deschise în file“ (Deschideți documente ca file)
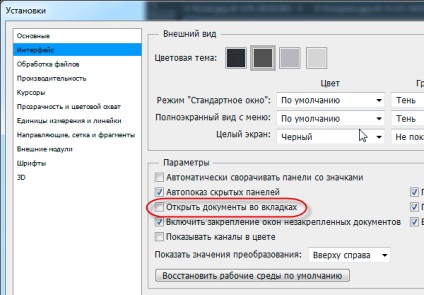
Mulțumesc în avans, Dmitry.
QR-code pentru a seta: