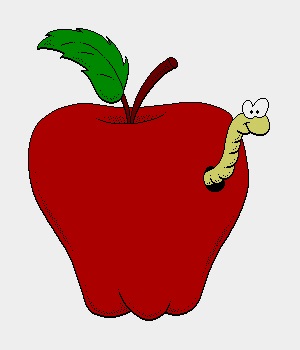
Cu această lecție vei învăța să lucreze cu una dintre cele mai populare instrumente în Photoshop - Fill (Paint Bucket Tool).
Se umple de culoare în Photoshop
Descărcați următoarea imagine în format .psd: pentru a face acest lucru, faceți clic pe butonul din stânga al mouse-ului
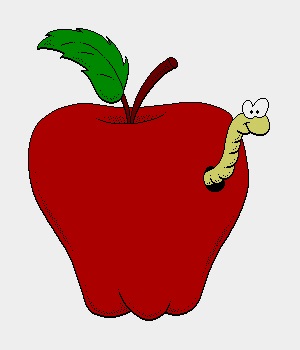
Selectați instrumentul Paint Bucket (Paint Bucket Tool) pe bara de instrumente. Schimbați culoarea prim-plan # 6a9442. Pentru a face acest lucru, faceți clic pe caseta de selectare a culorii
Prim plan și planul implicit (D). față de culoare și Planul implicit din spate (D)
situat pe bara de instrumente; și apoi formați valoarea de culoare specificată într-o linie special concepute:

Setați toleranța de 32 în bara de opțiuni:
Acum, faceți clic oriunde în zona umbrită. Programul a completat culoarea pixelilor care sunt aproape de culoare la punctul în care faceți clic în imagine. Gradul de culoare aproape de toleranță a fost stabilită. Dacă faci aceeași operațiune, punând valoarea toleranței la 200 va fi inundat cu mai mult de pixeli similare. În cazul în care admiterea 255 (valoarea maximă) este umplut cu întreaga imagine.
Exemplul 1. umplere culoarea de fundal
Prin apăsarea Ctrl + N. a crea o nouă imagine de 300x300 în modul de culoare RGB:
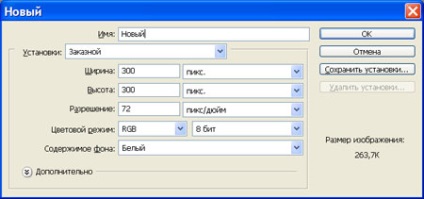
Schimbați culoarea prim-plan # ff8800. Cum de a face acest lucru este descris chiar deasupra. După ce introduceți această valoare, uita-te pentru zonele identificate mai jos:

Acum, selectați instrumentul Paint Bucket și faceți clic oriunde în imaginea creată de tine. Culoarea de fundal este schimbat, iar sarcina este finalizată.
Notă: umple tastatura poate provoca tasta G sau combinația Shift + G.
Umplerea degrade în Photoshop
Instrumentul gradient (Gradient Tool) este în aceeași listă verticală, în cazul în care culoarea și umbrire:
Luați în considerare opțiunile gradientului bara de instrumente (Gradient Tool)

Aici puteți selecta una dintre gradientilor presetate, sau să creați propriul șablon.
Să presupunem că avem nevoie pentru a crea un gradient bazat pe cel existent. Pentru a face acest lucru, primul model este numit „de la sol în fundal.“ Aceasta este prima pătrat în caseta „Settings“. Structura de gradient ni se potrivește, trebuie să modificați numai culorile inițială și finală.
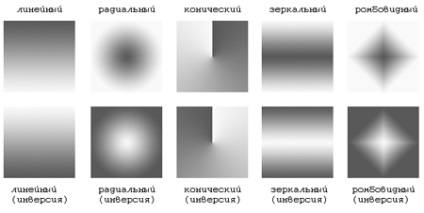
Următoarele opțiuni de meniu din panoul Gradient - selectați modul de amestecare. În mod implicit, modul de amestecare - normal. Există multe alte moduri de amestec. Dar le vom lua în considerare în studiul de lucru cu straturi în Photoshop. Între timp, vom folosi modul specificat în mod implicit. Ie normale.
Ultima opțiune, pe care ne vom uita la - opacitatea. Această setare este prezentă în Fill instrumentul (Paint Bucket Tool). Deci, toate spus mai jos, în același mod în care se aplică.
Deci, ce este opacitatea? De fapt, acesta este unul dintre conceptele-cheie ale stratului în Photoshop. Prin urmare, vom reveni cu siguranta la opacitate atunci când conversația va merge despre straturi. Acum încerc să explic pe degete. Dacă aplicați o culoare de umplere sau de gradient de la o regiune de imagine existentă, în care este desenată ceva, umbrire sau minciună ca gradient în cazul în care în partea de sus a ceea ce este deja acolo. Schimbarea opacitatea la 100% (fără transparență) până la 0% (transparență totală), puteți face astfel încât imaginea pare să fie luminat de sub umplere (sau gradient).
Pentru a înțelege mai bine acest lucru, efectuați un mic experiment. Descarcă .psd-fișier făcând clic pe imaginea de mai jos și apoi deschide în Photoshop
Setați culoarea planului frontal la # FF9900. Selectați instrumentul Paint Bucket (Paint Bucket Tool). Setați opacitatea la 8%. 255. toleranță. Acum, faceți clic oriunde pe butonul din stânga al mouse-ului de imagine. Uită-te la rezultatul, iar apoi a anula acțiunea de la tastatură Alt + comanda rapidă Ctrl + Z. Acum crește opacitatea la 15%. toleranța nu se schimba. Din nou, umple imaginea. După ce a văzut rezultatul, a anula acțiunea. În mod similar secvențial umple imaginea la 25%. 50% și% opacitate 100. În acest din urmă caz, imaginea originală nu este vizibil sub umplere. Din păcate, în Photoshop nu se poate seta opacitatea la 0%. și atunci ai putea vedea că, atunci când amorsarea cu 0% opacitate cu imaginea nu se întâmplă nimic. Cât mai aproape posibil în acest caz - 1% opacitate; în principiu, iar apoi modificările nu sunt vizibile cu ochiul liber. Astfel, transparența - este un fel de umplere cu gradient transluciditate sau (sau orice strat); și opacitatea - valoare opusă ei (ea este „sută la sută minus transparență“).
Exemplu gradient de fundal 2. Completați
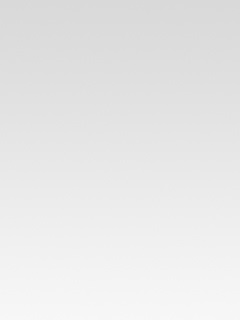
gradient de fond turnării se formează. Ați creat doar un gradient vertical de sus în jos. Puteți crea, de asemenea, un gradient vertical de jos în sus, stânga orizontală la dreapta și de la dreapta la stânga pe diagonală gradienți și altele. Pentru a face acest lucru, trebuie doar să se întindă pe direcția gradientului liniei în direcția dorită. Nu uitați: în cazul în care linia va fi punctul de plecare al gradientului (culoare de bază), și începe acolo unde se termină - punctul final (culoarea finală). Experiment - creați mai multe înclinații de diferite tipuri: de sus în jos, la stânga la dreapta, la dreapta la stânga, în sus și spre stânga pe diagonală în sus și în diagonală spre dreapta, în jos, și în diagonală la stânga, în jos și în diagonală spre dreapta; în timp ce creați gradienți trebuie să ocupe întreaga suprafață a imaginii.
La fel ca lecția, ponderea în viața socială preferată. de rețea: