
De ce ar trebui să instalez Ubuntu de lângă Windows?
Inițial ar trebui să vorbim despre ce este necesar, în general. La urma urmei, mulți oameni pe toată durata vieții sunt doar un singur sistem de operare instalat pe computer, și nu se plâng. Desigur, necesitatea unei astfel de instalație de la toată lumea, dar în orice caz, să afirme că este necesar, este o prostie.
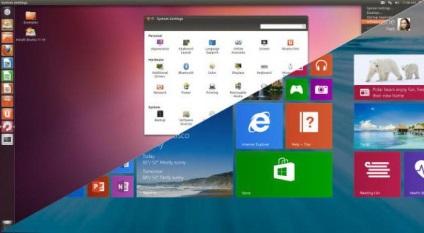
Pentru a dezasambla problema în detaliu, este necesar inițial să se familiarizeze cu sistemul de operare, care este, cu Ubuntu și Windows. Și dacă Windows știe aproape toată lumea, este pe Ubuntu, poate cineva aude pentru prima dată. Desigur, totul in articol spune nu, la urma urmei, subiectul nu este vorba despre acest lucru, dar o serie de probleme afecta costurile.
Spre deosebire de primul, și, probabil, cel mai important - aceasta este ceea ce lipsește în registrul sistemului de operare Ubuntu. Probabil că mulți nu poate însemna nimic, dar de fapt este pozitiv. La urma urmei, fiecare se confruntă cu o astfel de problemă, că, după mult timp utilizați Windows începe să încetinească: procese alerga pentru o lungă perioadă de timp, procesorul nu este în măsură să facă față sarcinilor de procesare și computerul se blochează intermitent. Deci, acest lucru este tot din cauza registru colmatarea. Adică, chiar dacă utilizați Ubuntu pentru o lungă perioadă de timp, nu va cădea de performanță.
În plus, Ubuntu nu există nici un virus, și nu este nevoie de a proteja sistemul anti-virus.
Toate acestea au un efect pozitiv asupra activității sistemului de operare, iar cei mai mulți oameni sunt interesați este motivul pentru modul în care face instalarea Ubuntu în paralel cu Windows 10.
Primul pas: crearea unui drive USB bootabil
Înainte de a descrie modul în care instalarea Ubuntu se află lângă Windows 10, trebuie să explice cum de a înregistra o unitate flash USB bootabil cu sistemul de operare necesar.
Este simplu, dar multe în acest stadiu ajunge la un impas. In zilele noastre programe care vă permit să înregistrați imaginea sistemului de operare, atât de multe, și toate sunt bune în felul lor, unii vă permit să o facă rapid și fără cunoștințe profunde în calculatoare, și invers.
Acest articol va vorbi despre unul dintre aceste programe, mai precis despre Rufus.
Acum, o privire mai atentă la el.
Înregistrarea folosind stick de Rufus
Burn un drive USB bootabil cu ajutorul software-ul poate fi considerat Rufus foarte ușor și rapid. Iar dacă la îndoială abilitățile lor, atunci această metodă este pentru tine.
Acest program este în domeniul public, iar fiecare sa poate descărca gratuit de pe site-ul oficial. După descărcarea de instalare nu este necesară, puteți începe imediat să scrie imaginea pe o unitate flash USB.
După deschiderea înainte de a apărea interfața de ochi. După cum puteți vedea, este foarte compact, și este bine, pentru că el este scutit de informații inutile inutile, precum și toate măsurile luate va duce doar la un singur lucru - pentru a scrie o unitate USB bootabil.

Astfel, unitatea flash introdus în calculator și sunteți gata pentru a începe procesul. Pentru a face acest lucru:
Determina ce fel de imagine pentru a fi înregistrate. În partea din dreapta jos a ferestrei localiza butonul cu discul, apăsați. Deschideți Explorer, a deschis calea pentru fișierul descărcat, în acest caz, de Ubuntu, și apoi faceți clic pe OK.
Determinați stick-ul. In fereastra de „dispozitiv“, faceți clic pe ea va fi o listă verticală, selectați-l în unitatea flash USB.
Definim schemă de partiționare și tipul de interfață de sistem. În această etapă, trebuie să selectați performanța. Dacă aveți MBR-ul, apoi alegeți-l dacă GPT - lui. Noi vorbim despre acest lucru un pic mai în detaliu mai jos.
Definim sistemul de fișiere. În acest caz, vom selecta FAT32, de când am înființat Linux-distribuție în cazul în care înregistrarea a trebuit să fie pentru Windows, alegeți ar fi în valoare de NTFS.
Acum apăsați începe și așteptați până când unitatea flash poate fi scris.
A doua etapă: începutul instalării
Din păcate, acest pas poate varia în mod semnificativ între diferiți utilizatori, deoarece acesta depinde de tipul de interfață de sistem. Ele sunt, după cum știți, există două tipuri: BIOS și UEFI. În acest articol vom vorbi despre fiecare dintre ele, și va fi explicat în detaliu modul de instalare Ubuntu de lângă Windows 10 pe UEFI BIOS și.
Porniți instalarea prin BIOS
BIOS-ul, cel mai probabil instalat în fiecare a doua persoană citind acest articol. În general, se consideră o relicvă, și anume UEFI a intrat în tura ei. Dar, din moment ce oamenii cu BIOS-ul este încă o mulțime în valoare de mențiune și instalarea tema Ubuntu prin ea.
Important! Pe fiecare computer BIOS-ul poate fi diferit, iar alegerea dispozitivului de prioritate poate fi modificată, astfel încât betonul nu va fi.
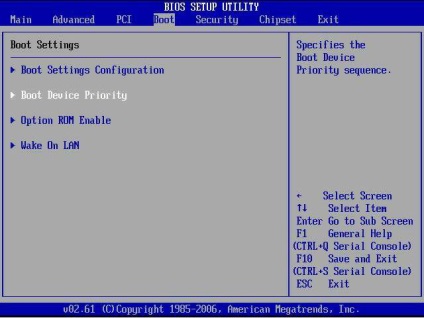
Dacă aveți o înțelegere proastă a unei limbi străine, apoi să acorde o atenție la câmp, unde va fi scris, Hard, disc și prioritate. Dimpotrivă, aceste câmpuri vor fi scrise numele hard disk, de multe ori el începe SATA, SATA este necesar să se schimbe la Card USB Flash.
Speranța este o reprezentare abstractă vă va ajuta să alegeți setările potrivite, dar chiar dacă a fost făcută o greșeală - nu-ți fie frică de nimic rău, ea nu va fi.
După selectarea dispozitivului de prioritate, du-te la Count Exit și selectați primul element - „ieșire și de a salva setările.“
Acum, reporniți PC-ul și executați programul de instalare Ubuntu.
Porniți instalarea prin UEFI
În general, instalarea Ubuntu alături cu Windows 10 și UEFI BIOS nu este diferit, dar pașii sunt ușor diferite.
De asemenea, după înregistrarea pe o unitate USB bootabil va trebui să reporniți computerul și introduceți meniul BOOT, doar acum UEFI. Pentru a face acest lucru, apăsați tasta respectivă de pe fiecare calculator este diferit atunci când computerul pornește, aceasta depinde de placa de baza. Mai jos este un tabel care arată în mod clar care cheia de presa.
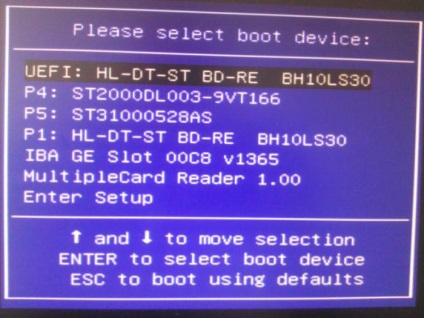
Deci, reporniți computerul și apăsați o tastă respectivă acum înainte de a deschide Meniul Inițializare, lansați-l, selectați stick-ul prin intermediul UEFI - acesta este punctul în cazul în care o unitate flash înainte de numele este scris cuvântul «UEFI».
Acest lucru se va deschide programul de instalare Ubuntu.
Alegerea metodei de instalare Ubuntu

Deci, după ce ați urmat instrucțiunile de mai sus în fața dumneavoastră ar trebui să deschidă meniul grub, din cauza lui, am ales calea de a se stabili Ubuntu. În general, există două opțiuni: porniți sistemul de operare de pe o unitate USB și după verificarea-l în funcțiune pentru a instala sau a continua cu instalarea imediat. Selectați numai pentru tine. Dar este de remarcat faptul că, dacă rulați sistemul de operare de la o unitate USB, puteți utiliza software-ul în timpul instalării.
partiţionarea
După selectarea metodei de instalare instalarea sistemului de operare începe imediat.
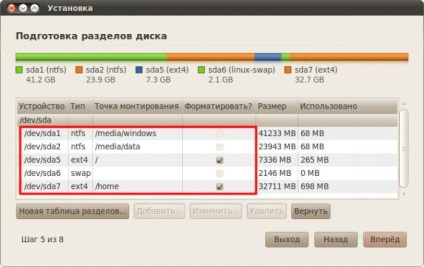
Pe prima pagină, selectați limba și faceți clic pe „Next“.
Pe a doua pagină, trebuie să alegeți să descărcați actualizări în timpul instalării sau nu. Aici, la voință, dar dacă nu a pus o căpușă, actualizarea poate fi descărcat mai târziu. Dar, bifați a instala software-ul terț pentru a oferi o mai bună, pentru a evita conflictele cu dispozitivele și totul funcționează corect după instalare. Faceți clic pe "Next".
Al treilea pas este de a alege tipul de instalare, așa cum am făcut de instalare Ubuntu de lângă Windows 10 (pe o altă unitate sau nu - toate la fel), selectați opțiunea „Altele“ și faceți clic pe „Next“.
În această etapă, avem nevoie de a împărți discul. Dacă înainte de a nu lăsa un spațiu pentru Ubuntu, aveți nevoie pentru a ridica o bucată de memorie din creerea. Cel mai bine este să ia departe memoria discului D, deoarece nu este un sistem pe Windows 10. În acest scop, cu accent pe dimensiunea, găsi în listă și apăsați RMB și meniul, selectați Resize / Move. În fereastra care apare, pe rând contrar spațiu gratuit ce urmează, specificați dimensiunea memoriei captată, 50 000 MiB este suficient.
Următoarea secțiune aveți nevoie de deconectat este împărțită în subsecțiuni. Pentru a face acest lucru, selectați-l și apăsați pe semnul „+“. În fereastra care se deschide, selectați memoria pentru partiția rădăcină în lista drop-down de lângă „Utilizare ca“ Selectează opțiunea „ext4“, ci mai degrabă „punctul de montare“ - „/“. Faceți clic pe OK.
Acum creați o partiție de swap. Pentru a face acest lucru, selectați 4000 MiB RAM și în lista drop-down, selectați swap. Faceți clic pe OK.
Apoi, selectați „Install acum“ și faceți clic pe „Continue“ în fereastra care apare.
În această etapă, este necesar de a alege fusul orar.
In ultimul pas pe care trebuie să completați toate câmpurile și faceți clic pe „Continue“.
Asta e tot, instalarea a început, după încheierea computerului va reporni și va fi capabil de a alege ce sistem de operare să boot-eze, Ubuntu sau Windows 10. Aș dori să vă reamintesc că instalarea Ubuntu de lângă Windows 10 pe un singur disc sau pe diferite nu este diferit, ușor de instalat, va trebui să selectați dorit.
