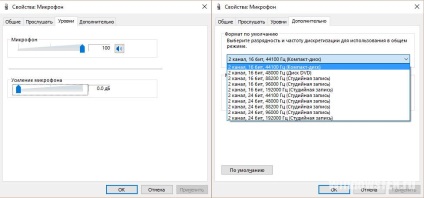Ca parte a unui microfon pentru Windows 10 funcțional de configurare (atât externe, cât și built-in) se face cu ușurință. Este suficient să citiți cu atenție instrucțiunile și puteți obține un microfon de lucru plin.
Activarea microfon integrat
Includerea microfon încorporat pe un laptop cu Windows 10, după cum urmează:
- click dreapta pe „Start“ → din meniul contextual, selectați „Control Panel“.

- Selectați elementul „Hardware și sunete“ și în drop-down clic pe bara de meniu pe „Manage Audio Devices“.
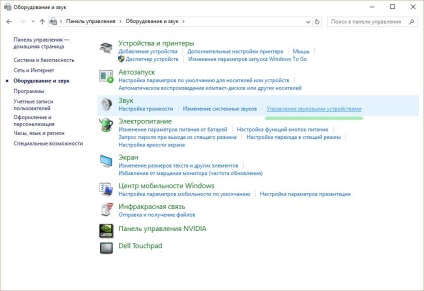
- Stânga-clic pe tab-ul „Înregistrare“. Se deschide o fereastră, „microfon“, cu o inscripție. faceți clic pe „Properties“ în această fereastră.

- În fila „General“, selectați „Utilizați acest dispozitiv“, apoi pe „Apply“.
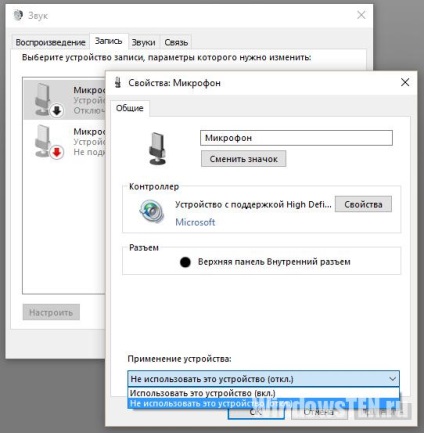
- La final, trebuie să mergeți la fila cu denumirea „niveluri“, iar apoi, în „Boost microfon“ pentru a muta cursorul în poziția 20.0 dB, și pentru a activa modificările.
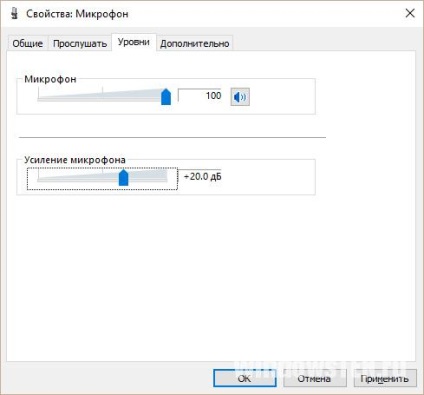
Este imposibil să porniți aparatul foto pe un laptop? Citiți instrucțiunile de configurare.
Configurare dispozitiv
Inițial, trebuie să verificați dacă aveți în sistem pentru microfon șofer.
Pentru a face acest lucru, executați următorul set de operații:
- Sistem deschis "Control Panel".
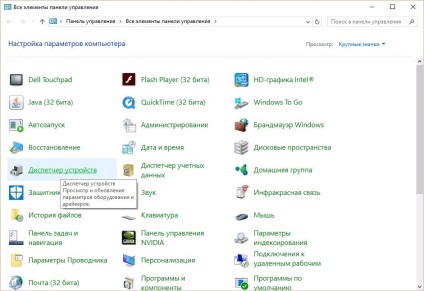
- În meniu, găsiți „Device Manager“, și apoi găsiți în lista de dispozitive de sunet, dispozitive de jocuri.

- Găsiți linia cu numele plăcii de sunet (acesta trebuie să fie în parte, în cazul în care acest lucru este așa, atunci cartela este in regula).
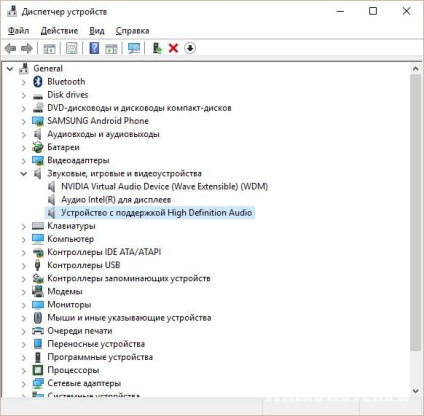
- În cazul în care nu se află în listă, trebuie să mergeți la site-ul oficial al producătorului de a alege driverul, descărcați cea mai recentă versiune. Pentru a afla ce placa de sunet, apăsați Win + R și tastați
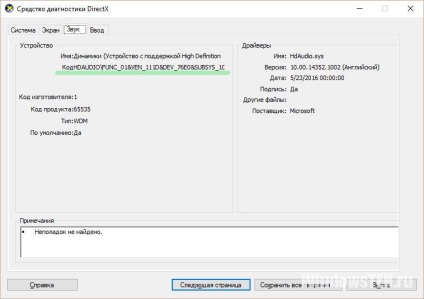
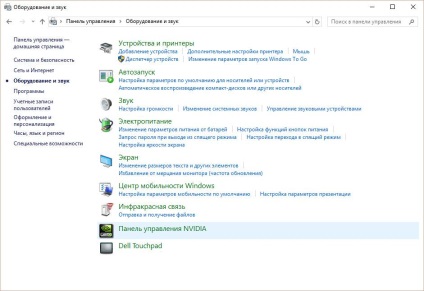
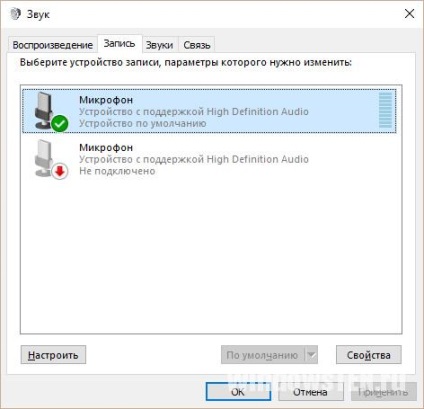
Dacă este făcută corect, pictograma microfon apare cerc verde cu DAW corespunzătoare.
Activarea și configurarea dispozitivului portabil
Pentru un laptop se poate conecta cu ușurință microfonul la slotul corespunzător (unul pentru microfon, a doua căști). În cazul în care, după conectarea la un dispozitiv audio nemaiauzit, verificați / off slotul.
Ar trebui să urmați pașii:
- Deschide pe o secțiune de laptop „Sound“, care apasati „Start“ și apoi selectați „Control Panel“.
- În câmpul pentru cererea de recuperare ulterioară a introdus „Sound“, apoi du-te la elementul corespunzător.
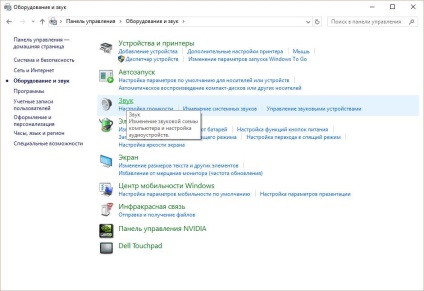
- Ea vrea să se mute la fila intitulată „Înregistrare“, apăsați RMB pentru a afișa meniul contextual și mergeți la „Properties“.

- Utilizatorul trebuie să verifice dacă microfonul este pornit, și du-te la tab-ul cu nivelurile. Apoi, verificat modul în care figura arată „microfon activ.“ Dacă nivelurile ar trebui traversat cerc roșu, acesta trebuie să fie activat, și apoi faceți clic pe butonul „Apply“.
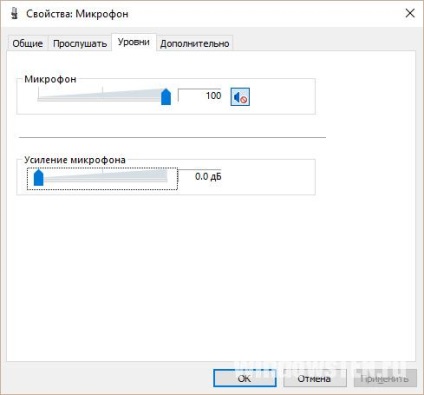
- Necesitatea de a merge la „ascultare“ caracteristici dau proprietatea „Ascultarea unui anumit dispozitiv“ și a confirma acțiunea.
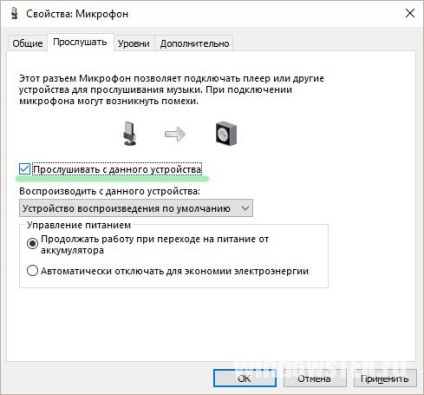
Cum de a reduce zgomotul?
Înainte de a elimina zgomote deranjante în microfon, este necesar să se efectueze dispozitiv de control pentru a detecta vulnerabilitățile sale.
Pentru a face acest lucru:
- Introdu în câmpul de căutare „Înregistrare vocală“ pentru a aproba alegerea sa (anexa Metro pentru Windows 10).
- În cazul în care operațiunea este completă, indicatorul trebuie să fie în fereastra care apare, faceți clic pe „Start Recording.“ Pentru a verifica dacă înregistrarea se face, utilizatorul este încurajat să rostească câteva fraze într-un microfon, salvați fișierul audio și asculta. Dacă tot ceea ce a fost spus, este un joc normal, atunci microfonul este complet de lucru. Când fișierul de sunet este zgomotos, apoi probleme în microfon, trebuie să verificați structura sa.
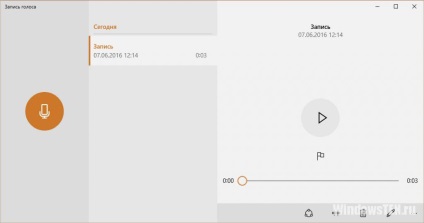
- Pentru a elimina problemele cu dispozitiv de zgomot ar trebui să efectueze setarea folosind un software special (de exemplu, High Definition Audio Codecuri).
- De asemenea, încercați să eliminați nivelurile de „Mic Boost“, iar în tab-ul „Advanced“ pentru a selecta diferite formate de „default“.