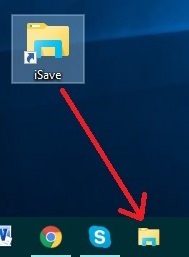Bună ziua dragi prieteni. Astăzi vreau să vă spun despre cum am rezolvat problema cu plasarea comenzi rapide pe bara de activități (bara de activități) în Windows 10. Se poate părea că această problemă este simplă și logică, dar nu. Adăugați o comandă rapidă pe bara de activități pur și simplu prin glisarea pictograma nu se dovedește. Și eu chiar nevoie, pentru că munca la un computer toată ziua și au de multe ori pentru a deschide în același dosar.
Ca regulă, informațiile mele se află pe o unitate logică diferită, nu sistemul. Eu o fac pentru ... ei bine, înțelegi ce „reinstala Windu“, fără pierderi de informații. Și dacă voi urmări mereu calea locația unui dosar sau un fișier, atunci acesta va dura foarte mult timp. Și opriți toate pentru a deschide o comandă rapidă pe desktop, de asemenea, nu este o opțiune. De aceea, am decis să abordeze această problemă. Totul sa dovedit, pentru a primi un utilizator destul de simplu, dar simplu acest lucru nu ar fi atins. Deci, să ne uităm la modul de a plasa o comandă rapidă pe bara de activități din Windows 10?
Plasarea unei comenzi rapide de pe bara de activități din Windows 10:
1.Nazhimaem click dreapta pe un spațiu gol de pe desktop și de a crea o comandă rapidă.
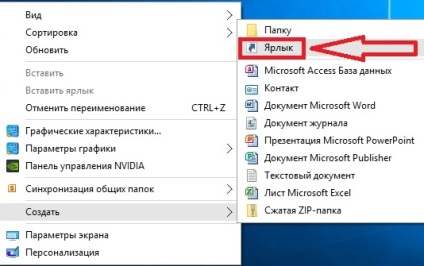
2. După aceasta, selectați dosarul sau fișierul pe care doriți să creați comanda rapidă și obține acces rapid din bara de activități.
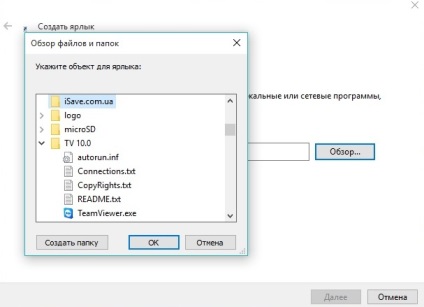
3. După selectarea fișierului, veți vedea calea acestuia în sistem. Dacă creați doar o comandă rapidă, acesta va rula pe desktop, dar nu pe bara de activități. De aceea, înainte de a furnizat adãugând «Explorer» și a pus un spațiu după cuvântul.
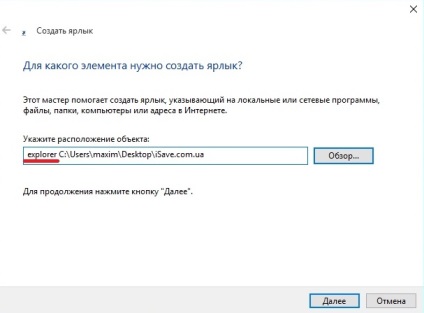
4. Acum, apelați comanda rapidă după cum doriți.
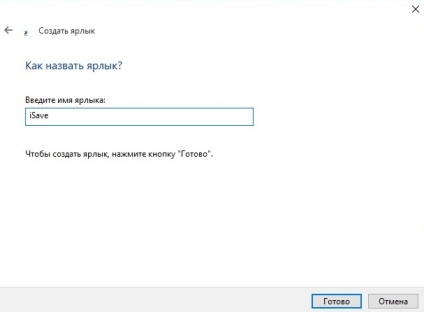
5.După ca o comandă rapidă va fi creat. Puteți ține apăsat butonul stâng al mouse-ului și trageți de comenzi rapide pe bara de activități. Acum, totul va funcționa bine.