Dragi vizitatori ai site-ului nostru! Este posibil să fi observat unele probleme cu afișarea anumitor pagini ale site-ului. Ne grăbim să vă informăm că nu este asociat cu probleme la browser, și cu siguranță nu un semn de infectarea computerului cu software rău intenționat. Cauza interfață de afișare incorectă este actualizată și migrarea site-ului la un alt furnizor de hosting server. În viitorul apropiat ne propunem pentru a finaliza detaliile tehnice ale lucrării și pentru a vă rog, nu numai interfața user-friendly actualizat, dar, de asemenea, materiale noi și interesante. Vă mulțumim pentru înțelegere!
Acasă Lecții CorelDRAW X4 Lecția 18. Lucrul cu umplerea și conturul
meniul principal
articole asemanatoare
Culoarea conturului si umbrire a obiectului în CorelDRAW X4
colorize departe am experimentat cu obiecte de alb-negru. Este timpul pentru a învăța cum să le picteze.
Obiectul Pentru a schimba culoarea și conturul paletei de culori de umplere a unui obiect este utilizat: 1. situat pe partea dreaptă a ecranului. În fiecare celulă a paletei. celulă exterioară înseamnă absența culorii. Este necesar să se facă distincția între absența de culoare alb. În cazul în care obiectul nu are nici o umplere, de exemplu, culoarea de umplere nu este disponibilă, atunci obiectul va fi transparent, iar sub el se poate vedea și alte obiecte. Se umple cu alb de culoare face obiectul opac.
Descărcare Mărime fișier 4.6 MB.
Să experimenteze o paletă de biți. Desenați un dreptunghi. Apoi, peste dreptunghiul desena o elipsă.
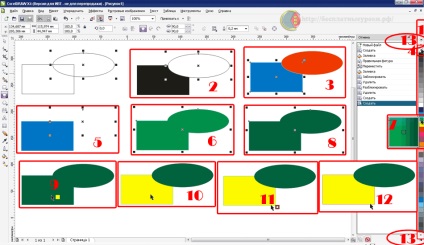
Fig. 24. Lucrul cu culoarea de umplere și contururile obiectelor în CorelDRAW X4
Completați Selectați dreptunghi și stânga-clic pe culoarea neagră în paleta. Dreptunghiul este colorat în negru. Selectați elipsa și faceți clic pe butonul stâng al mouse-ului pe culoarea albă în paleta. Elipsa va fi umplut cu alb. Dreptunghiul, elipsa închis, nu va fi vizibil 2.
circuit de dreapta (mai degrabă decât la stânga ca ultima dată), faceți clic pe culoarea alba din paleta. Conturul elipsei devine alb. Clic-stânga pe culoarea roșie din paleta și umple elipsei își schimbă culoarea. Selectați dreptunghiul și selectați o culoare de umplere este albastru, iar culoarea contur - albastru. Rețineți că, conturul alb al elipsei poate fi văzut pe fundalul dreptunghiului 3.
curățați din nou, selectați o elipsă. Pentru a elimina de umplere, faceți clic pe prima pagină a ziarelor cu celula de top în paleta 4. Sub elipsei va fi din nou dreptunghi vizibil. Faceți clic dreapta pe celula 4 din paleta. Conturul elipsei este incoloră. Și acum elipsei nu este vizibil 5.
Deși culoarea obiectului este complet invizibil, este posibil să se efectueze toate acțiunile ca orice obiect. Evidențiați și elipsa și dreptunghi, și apoi faceți clic pe culoarea verde din paleta. Se umple ambele obiecte schimba 6.
Hue Dacă doriți să utilizați tentă suplimentare, mutați cursorul mouse-ului la culoarea dorită în paleta, faceți clic și țineți apăsat butonul mouse-ului. În apropiere va fi de sprijin 7 paletă cu nuanțe de culoarea selectată. Eliberați butonul mouse-ului. Făcând clic pe nuanța dorită, schimbați umplere obiectului 8. Dacă faceți clic pe umbra butonul din dreapta al mouse-ului, se va schimba culoarea calea unui obiect.
schimbarea există o altă modalitate de a schimba contur și umbrire obiectelor. Poziționați cursorul mouse-ului pe culoarea dorită în paleta, faceți clic pe butonul stâng al mouse-ului și, fără a elibera butonul, începe să se deplaseze mouse-ul. După ce plasați cursorul mouse-ului peste un obiect, Cursorul mouse-ului la un dreptunghi cu mouse-ul 9 și în dreptunghiul de lângă săgeata va fi vizibil pentru culoarea selectată. Eliberați butonul mouse-ului, iar obiectul va fi vopsit peste 10. Dacă face acest lucru, plasați cursorul mouse-ului pe conturul obiectului, indicatorul se va schimba la un pointer la conturul dreptunghiului 11. Eliberați butonul mouse-ului în acest moment, modificați culoarea conturului 12. Astfel, puteți schimba umplere și conturul unui obiect, indiferent dacă acesta este selectat sau nu.