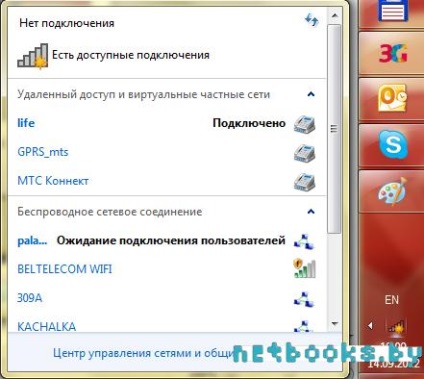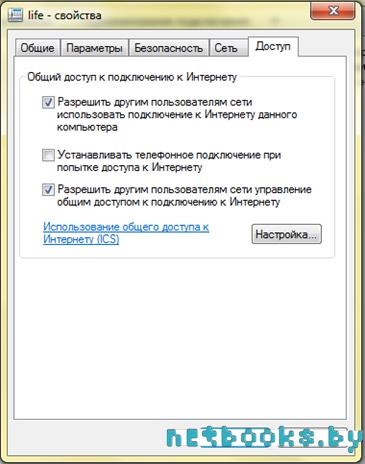Marea majoritate a adaptorului Wi-Fi cu USB-interfață suportă două moduri: infrastructură și ad-hoc. Adaptorul trebuie să fie configurat în modul infrastructură, în cazul în care există un punct de acces fără fir.
Configurarea unui mod de calculator-la-calculator (aka Ad-hoc) pe adaptorul Wi-Fi face posibilă pentru a oferi acces la conținutul computerului. În cazul în care computerul este în continuare conectat la World Wide Web, și apoi conectați unitatea va avea, de asemenea, acces la Internet.
Cum se configurează adaptorul Wi-Fi în Windows 7?
Ca un exemplu, acesta va fi considerat prin setarea Wi-Fi adaptor TP-Link TL-WN721N în Windows 7 Ultimate.
Primul pas la conectarea adaptorului, trebuie să instalați driver-ul. Conducătorul auto poate fi întotdeauna găsite pe discul care vine cu unitatea, precum și descărcarea de pe site-ul oficial al producătorului.
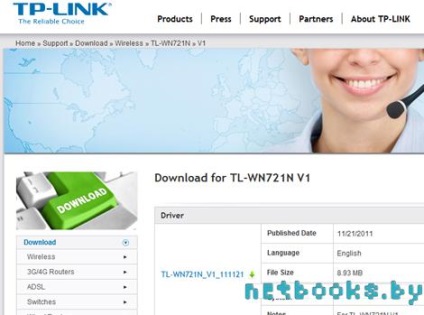
Când dispozitivul este conectat și driverul este instalat, sunteți gata pentru a configura computerul. Trebuie remarcat faptul că Windows 7 de acces de configurare punct este foarte ușor în comparație cu versiunile anterioare ale sistemelor de operare.
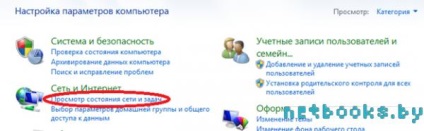
După trecerea la elementul de meniu specificat vă va duce la o pagină după cum urmează:
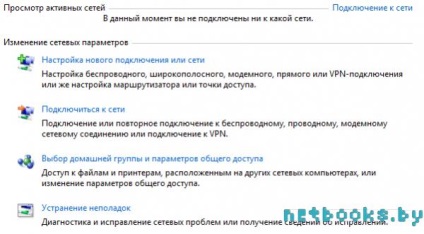
Aici trebuie să selectați „Configurarea unei conexiuni noi sau de rețea.“ O listă. La parter există un punct „Configurarea o rețea fără fir ad-hoc“, care trebuie să fie selectată.

Apoi, este necesar, din nou, să faceți clic pe butonul „Next“, care va trece la punctul de acces WiFi. Este necesar să se înregistreze numele (în acest caz, Palata 6 #) și parola (mai mult de 5 caractere). Pentru a o mai bună compatibilitate este mai bine pentru a alege tipul de securitate «WEP».

Simțiți-vă liber să faceți clic pe butonul „Next“ și așteptați ca sistemul să instaleze rețeaua wireless.
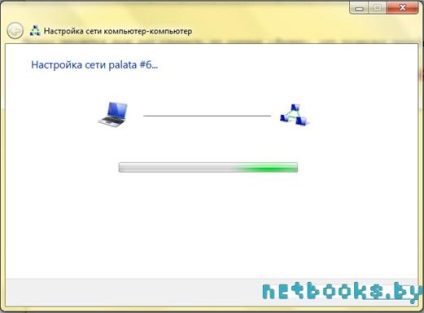
conexiune nouă pictogramă poate fi văzută pe bara de activități. După cum se poate observa, pe site-ul unei noi rețele fără fir este inscripția „Utilizator așteaptă conexiunea.“ Pentru a se asigura că utilizatorii sunt în măsură să se conecteze, trebuie să modificați o serie de setări.