Crearea unui disc de pornire
Pentru a restaura partiția de pe imaginea sa, programul Acronis True Image trebuie să obțină acces exclusiv la disc. Dacă vom restabili unitatea de sistem, atunci va trebui să o facă dintr-un alt sistem care este instalat, de exemplu, pe un hard disk din apropiere. Dacă nu există un astfel de sistem, utilizați discul de boot Acronis.
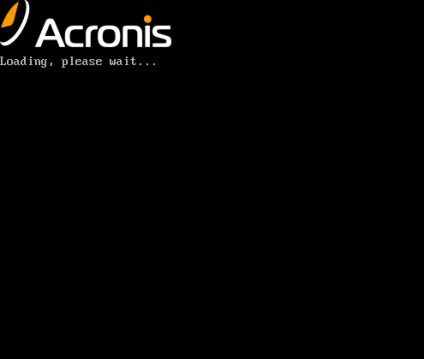
Noi folosim discul de boot Acronis.
Cu acest disc puteți rula Acronis True Image Program fără sistem de operare suplimentar. Soluție foarte convenabil, pentru că în cazul în care gândesc să ia un al doilea Windows sau Linux, nu aveți nevoie. În acest caz, interfața este pe deplin versiune consecventă a Windows.
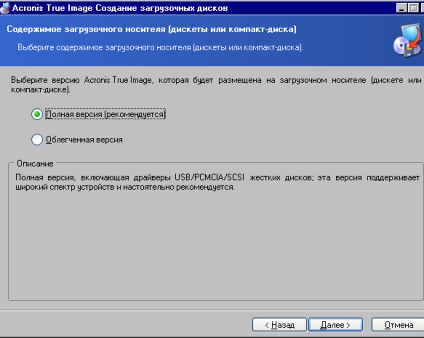
Alegerea tipului de disc avem nevoie.
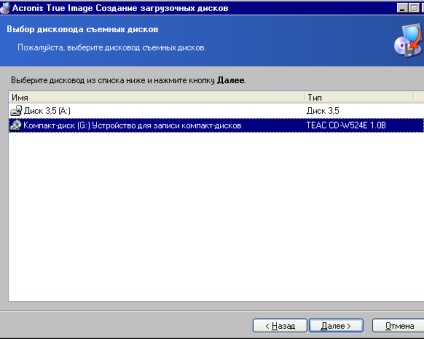
Restaurarea partiția sistemului de hard disk
Pornind de la discul ne-a creat și ne găsim în exact aceeași fereastră de bază True Image, ca și cum am fost de lucru de la un sistem Windows.
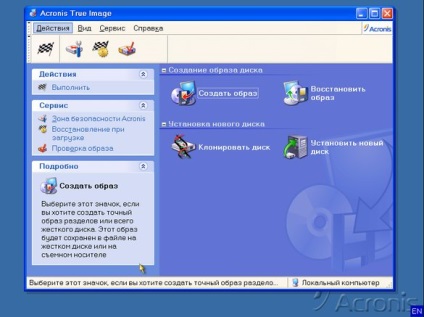
Fereastra principală a programului.
Alegerea imagine de recuperare Wizard. Programul vă solicită să selectați locația unei imagini de recuperare. În cazul nostru este E: \ Image \ w2k_admin_05-01-13.tib.
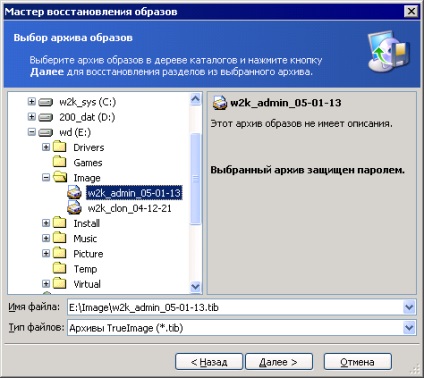
Specificați locația imaginii.
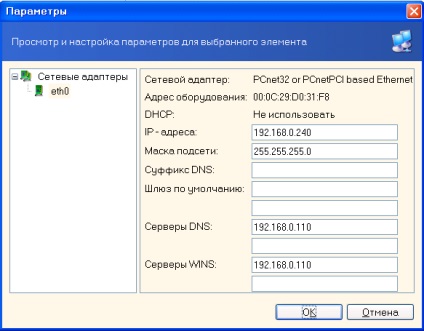
După aceea, prin „întreaga rețea“, puteți deschide resursele computerului care stochează imaginea. În mod firesc, pe computerul la distanță trebuie să fie acces deschis la folderul care stochează imaginea noastră.
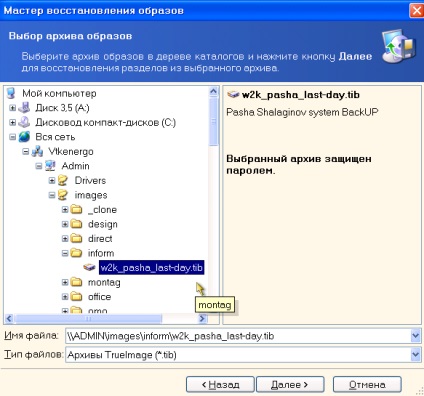
Deschideți imaginea prin rețea.
În cazul în care imaginea a fost creat cu o parolă, programul îi va cere să intre.
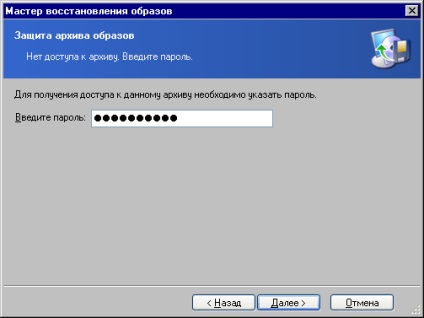
Vă rugăm să specificați o parolă.
În versiunea a 8-a programului au posibilitatea de a verifica imaginea pe eroare.
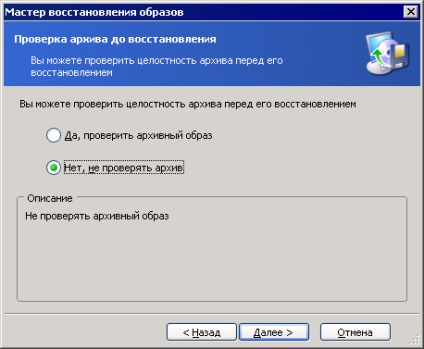
Verificați imaginea pe eroare.
Într-un fel, poate fi depozitat pentru mai multe secțiuni, astfel încât expertul vă solicită să selectați pe cea pe care doriți să restaurați.
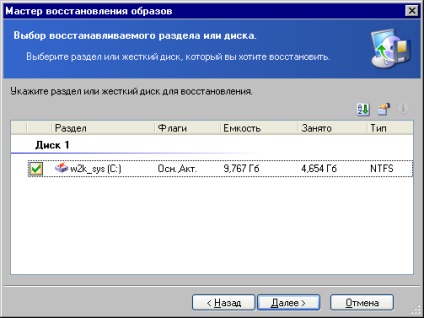
Am ales imaginea care va fi restaurat.
În acest caz, imaginea este stocată într-o singură partiție de sistem. În continuare Maestrul solicită în mod natural partiția pe care o vom restaura o imagine. Fii foarte atent în această etapă! Secțiunea alegere greșită va duce la o pierdere completă a datelor cu privire la aceasta. În plus, este posibil să fi lăsat datele personale și de altă natură în directorul „My Documents“. care s-au schimbat de la ultima imagine de disc. În mod implicit, acest folder este stocat pe unitatea de sistem, astfel încât înainte de restaurarea are sens să-i undeva pentru a copia (prin conectarea hard disk-ul la vecinul de calculator, de exemplu).
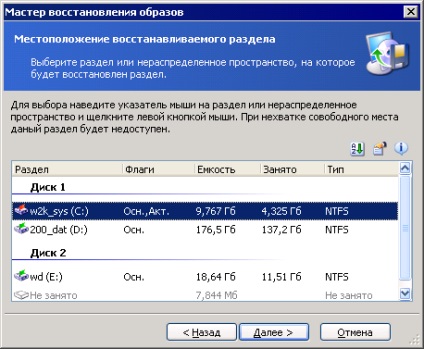
Selectăm partiția pe care aveți de gând pentru a restabili o imagine.
După selectarea expertul partiție de recuperare vă solicită să setați tipul. Noi restabilim partiția de încărcare a sistemului în care se află sistemul, astfel încât alegeți opțiunea „Activ“.
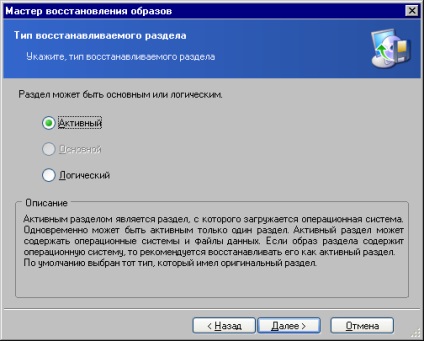
Secțiunea noastră va fi activ.
Expertul următor vă solicită să modificați dimensiunea partiției. În timpul testării, am încercat să crească dimensiunea unității de sistem. Probleme de boot după aceea nu am găsit.
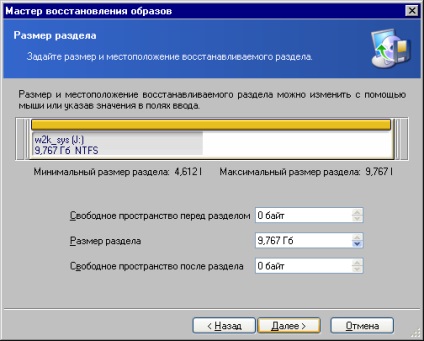
dimensiunea partiție poate fi schimbată.
Dacă trebuie să restaurați mai mult de o partiție, apoi în următoarea fereastră Wizard, de asemenea, este prevăzută o astfel de posibilitate.
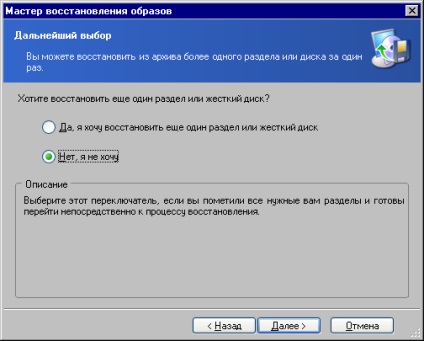
Vom restabili o altă partiție?
Ultima fereastră Expertul afișează întreaga listă de operațiuni programate. Zicala „Măsura de două ori - taie o dată“ va fi foarte util, deoarece alegerea greșită a partiției de recuperare, veți pierde toate datele de pe ea. Fii atent! Apăsați „Start“ și urmăriți procesul.
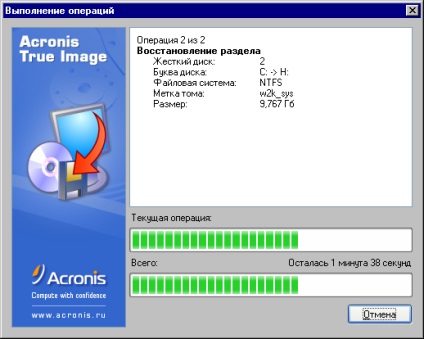
Modul nostru a luat aproximativ 2,41 GB (sistem de operare cu programe utile), l-am restaurat la partiția de 9.76 GB și a petrecut un total de aproximativ 3 minute. După restaurarea cu succes a True Image dă un mesaj.

În plus, procesul de recuperare partiție poate fi simplificată prin crearea unei zone de securitate și folosind capacitatea de a recupera timpul de încărcare a sistemului. În acest caz, programul scrie bootloader sa la MBR (Master Boot Record, zona de pornire a discului). Apoi, la pornirea calculatorului, puteți merge la True Image, apăsând tasta F11. Să încercăm să stabilească o astfel de zonă. Să vedem cum este sigur, în conformitate cu dezvoltatorii.