De ce XBMC, de ce Linux - vă întreb. Aceasta este o întrebare bună, având în vedere lipsa mea totală de experiență în Linux înainte. În plus, există mai multe alternative: comerciale Microsoft Media Center și deschis mediaPORTAL pentru Windows, MythTV deschis, LinuxMCE, Freevo și Elisa pentru Linux. Răspunsul este simplu - este să pachet XBMC + Ubuntu Linux, am întâlnit cel mai mare număr de exemple descrise în detaliu punerea în aplicare a centrului media pe platforma Atom + ION. Ie Am fost sigur că am putea repeta experiența de succes. Și am fost plăcut surprins de numărul mare de «HowTo» detaliat Offline Ubuntu: este o trăsătură distinctivă, deoarece cuvântul Ubuntu tradus din zulu înseamnă aproximativ omenire. Pornind de a înțelege mai profund, am avut impresia că cei mai mulți oameni sunt de lucru serios și conștiincios în proiecte open source.
Deci, încercați să „partea întunecată“. deschide Terminal Applications -> Accesorii -> Terminal
Vom avea nevoie pentru a instala toate cele mai recente actualizări. Pentru a face acest lucru, introduceți terminalul în fereastra:
sudo nano /etc/apt/sources.list
sistemul va solicita parola XBMC de utilizator, introduceți XBMC
Castigarea mai mult în terminal:
Tastele --recv sudo apt-cheie --keyserver keyserver.ubuntu.com 318C7509 ADV 64234534 AF1CDFA9
Această linie adaugă chei.
Acum, instalați XBMC Media Center
sudo apt-get update
sudo apt-get install XBMC XBMC-independent
sudo apt-get install XBMC-pieleii *
sudo apt-get install XBMC-eventclients- *
sudo apt-get install XBMC-scripts- *
sudo nano /etc/apt/sources.list
Salvați modificările din fișierul, de ieșire.
sudo --recv-chei apt-key --keyserver keyserver.ubuntu.com CEC06767 ADV
sudo apt-get update
sudo apt-get install linux-headers-generic nvidia-glx-185
sudo nvidia-xconfig -s --no-logo --force-genera
Adăugați un set de politici care să permită gestionarea consumului de putere
sudo polkit-auth --user XBMC --grant org.freedesktop.hal.power-management.suspend
sudo polkit-auth --user XBMC --grant org.freedesktop.hal.power-management.hibernate
sudo polkit-auth --user XBMC --grant org.freedesktop.hal.power-management.reboot
sudo polkit-auth --user XBMC --grant org.freedesktop.hal.power-management.shutdown
sudo polkit-AUTH --user XBMC --grant org.freedesktop.hal.power-management.reboot multiple-sesiuni
sudo polkit-AUTH --user XBMC --grant org.freedesktop.hal.power-management.shutdown-multiple-sesiuni
Run XBMC: Aplicații -> SoundVideo -> XBMC Media Center
Setări, Video, Jucător Render Metoda: VDPAU
Setări, Aspect, Ecran: Ecran complet
Modificarea setărilor de sunet
ieșire audio HDMI:
Setări, Sistem, hardware-ul audio:
Ieșire audio: digitală
Implicit dispozitiv audio: HDMI
dispozitiv audio passthrough: HDMI
Downmix la stereo: Da
Dacă aveți nevoie de o ieșire de sunet la SPDIF de ieșire optică (TOSLINK), în loc de HDMI, modificarea:
Implicit dispozitiv audio: implicit
dispozitiv audio passthrough: iec958
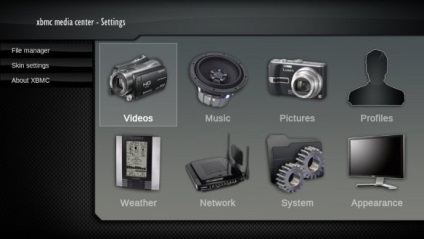
Setări sunet (config ALSA)
În interfața pe care doriți să activați și setați nivelul volumului pentru master și alte rezultate dorite, cum ar fi HDMI
MM înseamnă OO mut și apoi
Tasta M comută Mut / On
sudo alsactl magazin 0
În cazul în care c este păstrarea unei probleme, de exemplu, după o repornire din nou, sunetul va zamyuchennym, aceasta înseamnă că sistemul este instalat un alt program pentru a controla sunetul, și ea ne răsfață. Acum suntem toate corecte - rulați:
sudo apt-get remove PulseAudio
și salvați din nou
Pentru a nu încărca în interfața grafică Linux, și o dată în centrul programului-media XBMC:
Logout (click pe omul verde în colțul din dreapta sus al Linux desktop, selectați Deconectare)
Apăsați F10 - Selectați sesiunea - XBMC
De data aceasta, selectați «tocmai acest timp». atunci când verificarea că totul funcționează - XBMC din nou și marca ca sesiunea implicită
Ieșire XBMC prin intermediul unui buton din colțul din dreapta jos al ecranului principal de program
F10 - Selectați sesiunea - Gnome
sudo apt-get update
sudo apt-get upgrade de
Modificări la fișierul Xorg
Activați 24Hz 1080p (secțiunea de ecran)
sudo SED -i '50i \ Opțiunea «DynamicTwinView» «false»' /etc/X11/xorg.conf
sudo SED -i „50i \ Opțiunea«FlatPanelProperties»«Scalarea = Native»/etc/X11/xorg.conf
Noi verificăm dacă aceste linii au fost în secțiunea corespunzătoare a fișierului:
sudo nano /etc/X11/xorg.conf
Am verificat prin Ctrl-X
Dacă există un cursor desen incorect, corectați acest lucru:
sudo SED -i '40I \ Opțiunea «HWCursor» «false»' /etc/X11/xorg.conf
Această linie dezactivează desenul hardware cursorului.
Instalarea și configurarea de bază Media Center finalizat.
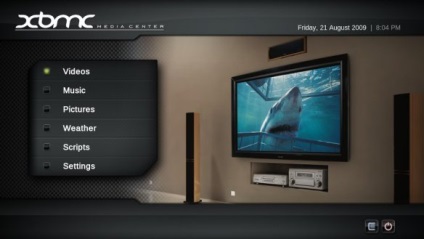
Funcționarea sa este foarte simplu și atent, cele mai multe operații, doar un singur mouse-ul: click stanga - a alerga, juca și așa mai departe. Faceți clic dreapta - anulare, du-te înapoi și așa mai departe.
Programul Site-ul este aici:
Pe aceasta puteți găsi o grămadă de skin-uri diferite, plug-in-uri și script-uri. Mi-a placut personal noua piele Rapier. Experiment!
Forumul principal aici:
e mare și limba engleză, conține un număr mare de «Cum să» pentru toate ocaziile.
Dar atunci du-te face:
- Fabricat din centrul de stocare a fișierelor media cu acces facil la rețea prin instalarea unui centru media, și configura Samba
- asigurarea securității rețelei de acces la o interfață grafică pe Ubuntu Media Center cu orice altă mașină, dar încă ca și în cazul în care lucrează direct pe ea. Pentru a face acest lucru, NX server și configurați-l
- a instala și configura clientul torrent. Presetare transmisie părea prea slabă din partea setărilor, așa că am folosit Potop
Până la data viitoare!