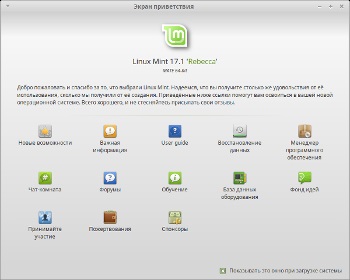
Instalarea Linux Mint MATE după instalare
Când porniți mai întâi sistemul de operare, veți vedea un birou cu un ecran de bun venit. Pentru acest ecran nu apare la fiecare descărcare ulterioară făcută mai devreme, trebuie să eliminați bifă în colțul din dreapta jos al ferestrei.
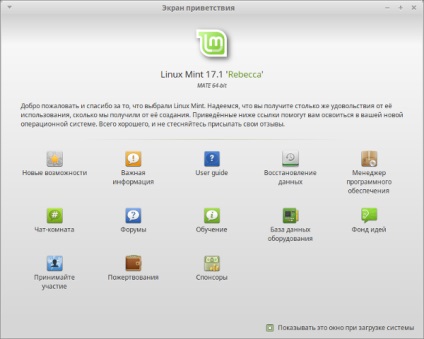
În timpul instalării, dacă nu au fost conectate la Internet, atunci nu au toate elementele sistemului în limba rusă. Pentru a remedia acest lucru, trebuie să instalați sprijinul deplin al limbii române. Cum pentru a obține versiunea rusă a Linux Mint, am văzut deja, deci nu insista pe ea în detaliu. Acum trebuie să configurați raskadok tastatură de comutare. Personal, prefer pentru a comuta limbi folosind combinațiile Alt + Shift, dar puteți alege cel mai convenabil pentru tine. Pe panoul indicator de jos, cu inscripția ro și faceți clic pe butonul din dreapta al mouse-ului. În meniu, selectați „Setări tastatură.“
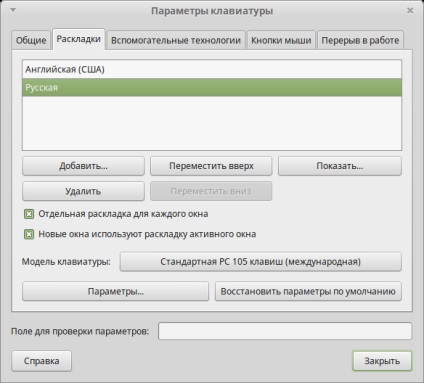
Selectați aspectul „rusesc“ și faceți clic pe butonul „Settings“. Găsiți linia „trecerea la un alt aspect“ și pune un control pe combinația contrară dorită.
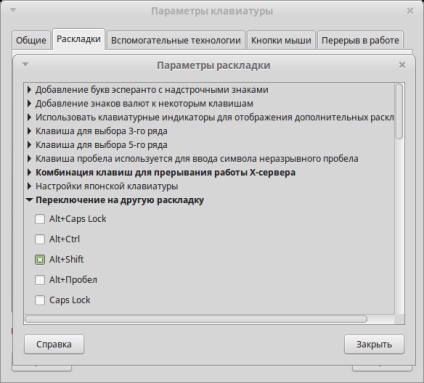
Închideți fereastra și este acum setat pentru a comuta limbi. În colțul din stânga jos a butonului de meniu de ecran este încă plecat cu inscripția în limba engleză. Să înlocuiască scrierea pe obișnuita rus. Pentru a face acest lucru, faceți clic pe butonul din dreapta al mouse-ului și din meniul selectați „Preferences.“
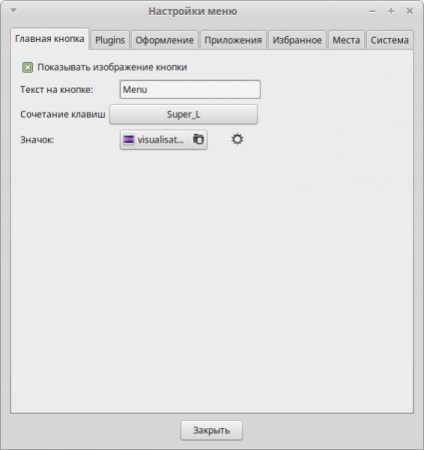
Textul de pe buton pentru a șterge și introduceți „Menu“ sau butonul „Start“ (poți scrie orice vrei acolo)
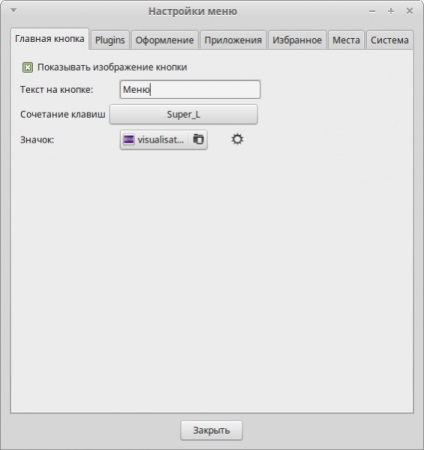
În meniul, sortate, du-te la Setarea ceasului de pe panoul. Click pe el, faceți clic dreapta și „Opțiuni“, selectați din meniul care apare.
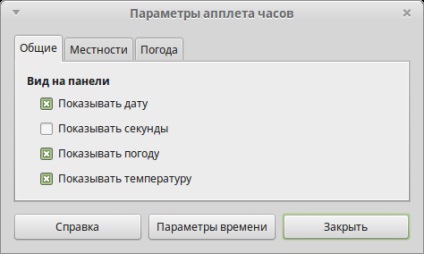
În tab-ul „General“ eliminați toate casetele de selectare (dacă aveți nevoie să data de ore, apoi lăsați această casetă de selectare). Vremea și temperatura încă nu vedeți (chiar dacă setați terenul). În fila „Regiuni“, puteți specifica locația în care locuiți. Beneficiile practice ale acestui nr.
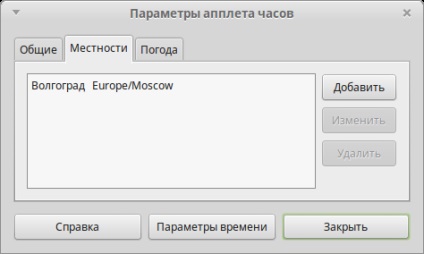
În fila „vremea“ nu este chiar merită să meargă, pentru că această opțiune nu funcționează. Cu ceasul sortate și este timpul pentru a actualiza sistemul (acest lucru ar trebui să se facă atunci când este conectat la Internet). Du-te la meniul de sistem-terminal și introduceți comanda sudo apt-get update. Această comandă va actualiza lista de arhive și versiuni disponibile ale software-ului. Apoi, introduceți comanda sudo apt-get dist-upgrade. Această comandă va actualiza sistemul dvs. și apoi descărca toate actualizările disponibile.
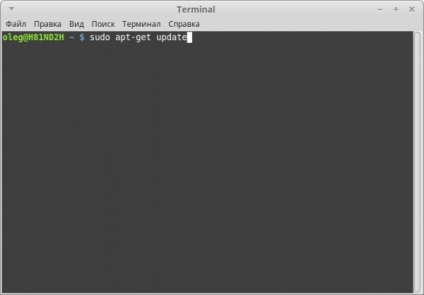
O versiune mai simplă a actualizării este de a rula managerul de actualizare. Uita-te pe panoul aici această pictogramă:
Faceți clic pe ea și va apărea fereastra de actualizare manager.
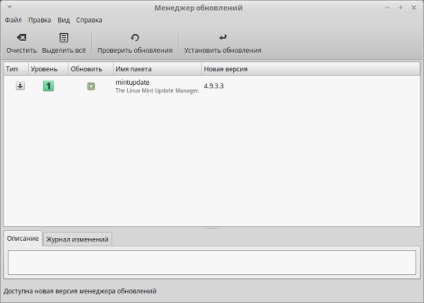
După cum puteți vedea, un pic de actualizare, dar acest lucru se datorează faptului că nu am actualizat lista de actualizări disponibile. Pentru a face acest lucru, apăsați pe butonul „verifica pentru actualizări“. După aceea, trebuie să faceți clic pe butonul „Install Updates“.
Driver Linux Mint
Cele mai multe dintre driverele pentru calculatorul dvs. este deja instalat atunci când instalați sistemul. Pentru a verifica driverele disponibile, accesați meniul Administration drivere de manager.
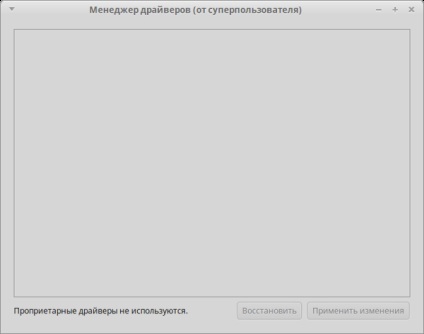
Personalizeaza desktop Linux Mint
Comenzile rapide de pe desktop noastre este acum afișat „computer“ și „dosarul acasă.“ Să le elimina și adăugați un coș de cartografiere. Du-te la setările de meniu de opțiuni pentru desktop și setați casetele de selectare corespunzătoare.
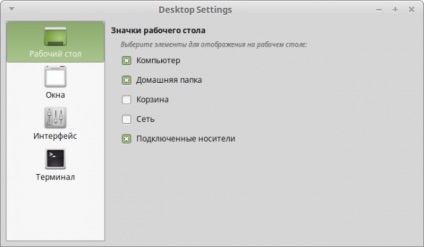
Acum trebuie să ajustați rezoluția ecranului. Du-te la monitoarele parametrii meniului, vom expune rezoluția dorită și rata de reîmprospătare.

Să optimizeze procesul de boot a sistemului. Pentru a face acest lucru, du-te la aplicațiile meniul de opțiuni run.
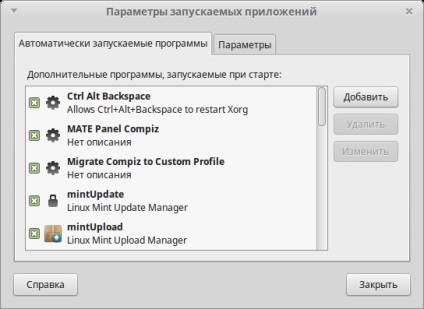
Se va afișa o listă cu toate programele care rulează în legătură cu lansarea computerului. Personal, am elimina elemente din această listă nintUpload, mintWelcome și în general accesul la spațiul de lucru.
Pentru a vă asigura că ecranul nu este blocat după 5 minute de inactivitate, mergeți la meniul de opțiuni îngrijitorul a ecranului și debifa.

Toate celelalte setări pot fi găsite în „Centrul de Control“.
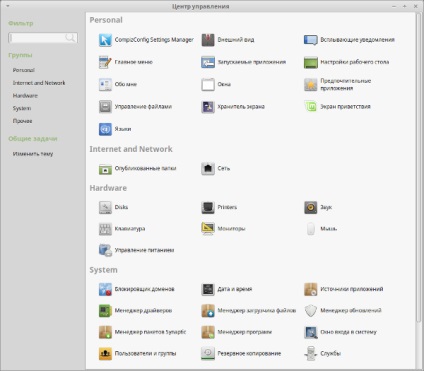
Eliminați programele nedorite
Sistemul instalat are setul necesar de software pentru a finaliza lucrările. Dar sunt folosite pentru a lucra în alte programe, astfel încât să elimine toate inutile. Porniți Terminal și introduceți următoarele comenzi una câte una:
sudo apt-get autoremove hexchat *
Această comandă șterge chat-
sudo apt-get autoremove Banshee *
Această comandă șterge player-ul audio
sudo apt-get autoremove Brasero *
Această comandă va elimina programul de înregistrare CD-uri (personal, eu nu au nici măcar cd-rom)
sudo apt-get autoremove thunderbird *
Această comandă elimină o aplicație pentru a trimite și primi mesaje e-mail
sudo apt-get autoremove simplu-scanare *
Această comandă șterge programul pentru a scana documente
sudo apt-get autoremove transmisie *
Această comandă șterge torrent balansoar
Instalarea programelor necesare
Avem nevoie de un player audio normal și așa este deadbeef. Du-te la site-ul oficial al programului și descărca i686 pachetul debubuntu (dacă aveți un sistem de 32 de biți) și pachetul debubuntu AMD64 (dacă aveți un sistem de 64 de biți). Du-te la folderul în care ați descărcat fișierul de instalare, faceți clic pe butonul din dreapta al mouse-ului și selectați „deschide în gdebi“
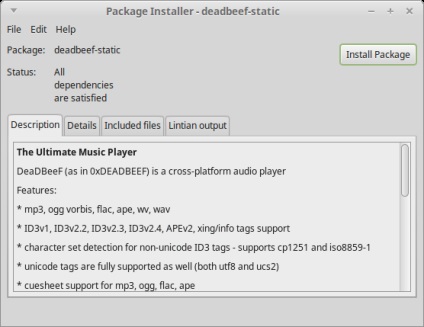
Faceți clic pe butonul Install Package și așteptați până când oknochaniya de instalare.
Pentru a descărca torrent, avem nevoie de program qbittorrent. Deschideți un terminal și introduceți comanda
sudo apt-get install qbittorrent