Astăzi, colegul meu ma întrebat: „Este posibil să se facă calcule în tabele Word“ (el a fost întrebat ce lucrarea de la institut pe această temă?). Pentru a fi sincer în toată practica anterioară de a folosi Ward, vorbesc despre nu este auzit despre aceasta a trebuit să înțeleagă. Deci, pe scurt, astfel încât să nu se uite pentru o lungă perioadă de timp:
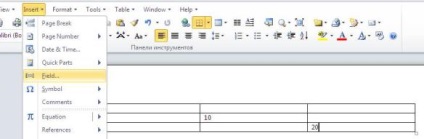
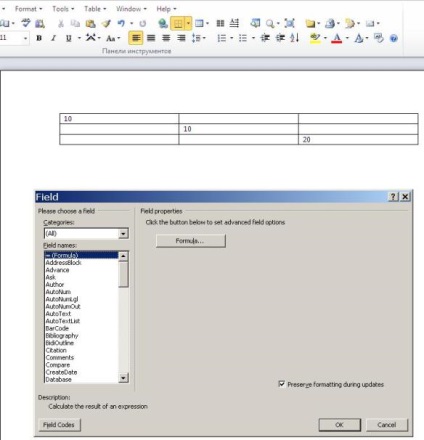
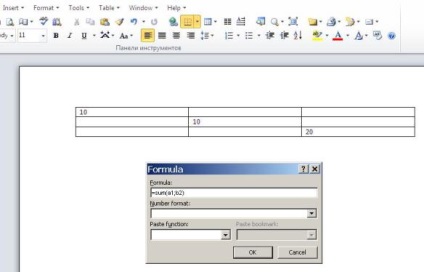
Dar ce putem spune despre acest lucru spune Internet:
Conceputa cumva face viața mai ușoară pentru secretar în aceeași companie și de a crea un document șablon pentru a calcula masa. A fost doar un proiect de lege.
Ce-am făcut? Am desenat un tabel care are datele de celule necesare, și produsul (înmulțirea) a acestor date ar trebui să afișeze în celula următoare. În Excel, o astfel de operațiune ar lua neînsemnate un minut. Și în Word e-am avut niciodată nici un calcul nu sunt proizodit și așa a fost mai interesant pentru mine această sarcină.
Deci, să avem, de exemplu, trei coloane și trei rânduri în tabel. Celulele care conțin orice date care pot fi desemnate printr-un cod alfanumeric. Coloane (verticale) desemnate litere latine de la A la Z, și șirul (orizontal) sunt notate cu numere. Astfel, în exemplul nostru, putem defini cele 3 coloane prin litere de la A la C și trei linii - 1, 2 și 3.
Celula special poate fi mentionat ca A1 sau B2, la fel ca pe o tablă de șah.
Celulă care conține o cantitate de bunuri, pot fi citate ca A2, o celulă care conține valoarea unitară a bunurilor, menționate ca date B2.Proizvedenie conținute în aceste celule, avem nevoie pentru a calcula rezultatul calculului plasat în celula C2. Puneți cursorul în celula C2 și în continuare:
Deoarece datele încă, astfel încât rezultatul este zero.
Acum vom verifica validitatea formulei noastre. Vom introduce unele date în celula A2 și B2. Ne muta o filă sau un cursor pe celula rezultată (evidențiați-l) și apoi apăsați F9. Ca rezultat, vom obține rezultatul.
Trebuie avut în vedere faptul că astfel de calcule în tabele Word, mai degrabă incomod, luând în considerare și faptul că calculele în Word-e un manual, cum funcționează în Excel. Dacă introduceți alte date din A2 și B2 a celulei, în scopul de a obține un nou rezultat în celula C2, va trebui să selectați din nou celula C2 și apoi apăsați tasta F9 sau selectați din comanda rapidă din meniul din dreapta butonul mouse-ului, faceți clic pe Actualizare câmp sau pe panoul de masa sculei și granița să apese un buton AutoSum.
Dacă aveți nevoie de unele calcule mai serioase, este, în principiu, este posibil de a încorpora o foaie de calcul Excel într-un document Word. Dar, din nou, mai rezonabil și mai ușor va învăța programul Excel din pachetul MS Office și de a lucra cu calculele deja în ea.
În ceea ce privește secretarul, viața pe care am vrut să fac mai ușor, puteți vedea aceste dificultăți cu calculele, ea le-a abandonat și de a folosi comune câmpurile șablon în aceste celule.
Deci, pentru a putea utiliza ulterior această metodă în documentele lor, să ne înțelegem principiul funcționării sale. Pentru a face acest lucru:
Acum, pentru a efectua calcule asupra datelor din primele două celule și în mod automat obține rezultatul în a treia celula, trebuie să fie protejate formă. Utilizatorul atunci nu va fi capabil de a schimba ceva în acest document, în plus față de introducerea datelor într-un domeniu de celule. Pe de o parte, se impune anumite restricții privind utilizarea documentului, iar pe de altă parte, vă permite să automatizeze calculele fără a fi nevoie pentru Excel.
Pentru a proteja acest formular și faceți clic pe "Protect Form". Acum, utilizatorul va fi disponibil pentru introducerea de date numai A1 și celula B1. Încearcă să intre în ei cu unele date și pentru a muta între celulele tabulator (butonul Tab de pe tastatură). După cum puteți vedea, calculele sunt făcute în mod automat.
Cum se utilizează această metodă în documentele dumneavoastră, puteți decide pentru tine. Principalul lucru este că ați înțeles principiul de calcul utilizat. Cred că acest articol este clar de înțeles. Dacă nu, atunci a scrie o scrisoare pentru mine și de a pune întrebări. Întrebarea dvs. am postat în buletinul sau să încerce să le răspundă el însuși.