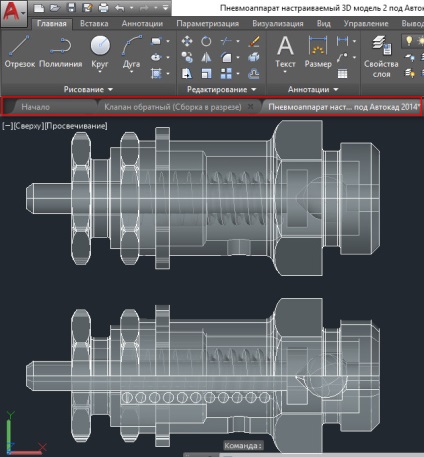
În același timp, mulți utilizatori se confruntă cu o serie de întrebări:
1. Cum să eliminați fila „Start“ în AutoCAD?
2. Cum se activează filele în AutoCAD?
Despre aceasta vom vorbi în acest articol.
Cum să eliminați fila „Start“ în AutoCAD?
În cazul în care programul implicit rulează pe cele mai recente versiuni ale tab-ul ruleaza „Acasă“ și „Desen 1“. La un moment dat începe să interfereze cu funcționarea și închide această filă, care, întâmplător, se află „Noțiuni de bază“ și „Documente recente“, nu funcționează într-un mod familiar.
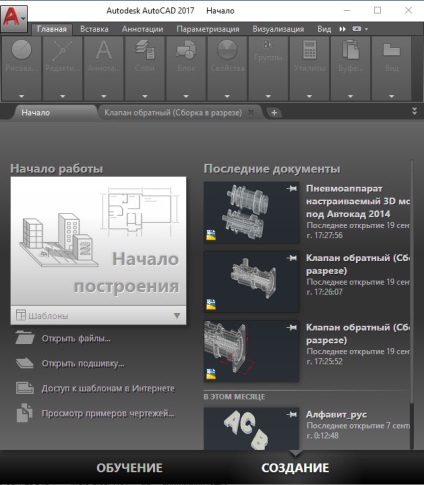
File AutoCAD: cum să le includă?
Spune-le prietenilor AutoCAD - un plus convenabil interfața programului. Dar, uneori, ele pot fi activate în mod accidental. Mulți începători se confruntă cu întrebarea: „În AutoCAD file lipsă. Cum să le permită ". Această problemă este destul de comune, dar soluția sa - foarte simplu.
Pentru a conecta fila fișiere AutoCAD trebuie să mergeți la fila „View“ → Panou de „interfață“ comanda → „tab-ul File“.
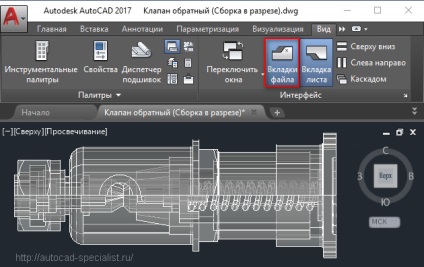
De asemenea, linia de comandă poate fi prescris _FILETAB.
Dacă doriți să dezactivați contrar, aceste marcaje pentru a extinde spațiul de lucru, apoi utilizați comanda _FILETABCLOSE
Bara de tab-ul din AutoCAD: Cum de a lucra cu ea?
Pe lângă faptul că ați afișat mai multe documente de lucru, apăsând butonul mouse-ului dreapta (RMB) de pe fila pe care sunt comenzi disponibile, cum ar fi: a crea, deschide, salva, etc. (Fig. 5)
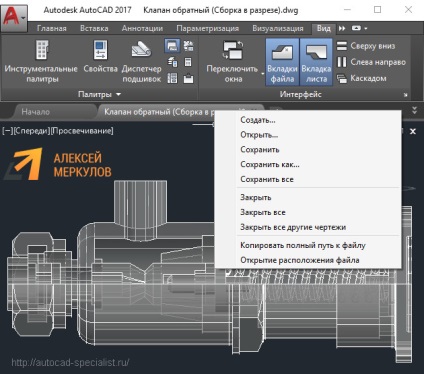
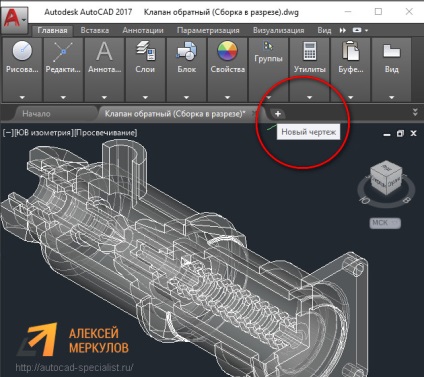
NOTĂ: Plug-in-uri sunt disponibile ca fișiere Autodesk .msi (imagini executabile) * în loc de configurare de obicei * fișierele .exe. care permite administratorilor să creeze o instalație automatizată de la distanță. Această abordare simplifică foarte mult sarcina de a instala aplicația pe un număr mare de calculatoare.
2. Compatibil cu x86 și x64 pentru XP, Vista și Windows 7
3. După instalare, Manager de desen în partea de jos a ferestrei de editare
AutoCAD. Tab-uri sunt prezente ori de câte ori aveți un desen deschis în program.
4. Pentru a trece de la un desen la altul, atunci când mai multe proiecte, tot ce trebuie să faceți este să selectați fila corespunzătoare.
1. Preambul
2. Prelucrarea datelor cu caracter personal
3. Accesul la datele personale. DEPOZITARE
3.1. Datele cu caracter personal obținute de către Operator, pot fi transferate către terți cu atribuirea cerințelor de drepturi, precum și în cazurile în care un astfel de transfer este necesară pentru a-și îndeplini obligațiile Operatorului. 3.2. datele personale ale utilizatorilor pot fi accesate de către orice angajat al Operatorului, precum și alte persoane care, în virtutea funcțiilor lor ar trebui să se ocupe de date cu caracter personal. 3.3. Stocarea datelor cu caracter personal pot lua forma unor baze de date electronice de pe serverul operatorului, precum și copii de scanare a se afla scaunul operatorului. 3.4. Stocarea datelor cu caracter personal poate include colectarea, înregistrarea, sistematizarea, acumularea, stocarea, clarificarea (actualizarea, modificarea), extragerea, utilizarea, transferul (răspândirea, oferind acces), depersonalizare, blocarea, ștergerea, distrugerea datelor personale;