aplicații RemoteApp sunt programe, accesul de la distanță la care sunt furnizate prin intermediul serviciilor de desktop la distanță, dar ele arata ca si cum acestea au fost aplicații locale. Pur și simplu pune, aplicația RemoteApp accesează o aplicație desktop la distanță la unul limitat. Cu toate acestea, în ciuda formulării de mai sus, utilizatorul poate rula mai multe aplicații și instanțe multiple ale aceleiași aplicații într-o singură sesiune.
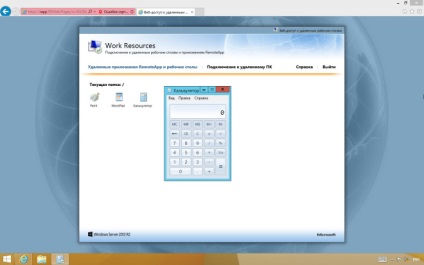
Utilizarea programelor de RemoteApp uite bună alternativă la desktop tradițional la distanță, pentru că aduce administratorului de sistem o serie de avantaje. Aceste beneficii sunt legate de faptul că utilizatorul nu mai este disponibil pentru desktop complet, iar acțiunile sale sunt limitate la limitele aplicației pentru a rula. Și, după cum știți, că mai puțin posibilitățile de utilizator să se răsucească și personaliza, sistemul de operare mai fiabile și mai sigure. Utilizatorii, de asemenea, convenabil de a folosi programe RemoteApp, deoarece ele arata la fel ca orice aplicație instalată la nivel local, care simplifică foarte mult de lucru.
Acest articol va aborda următoarele puncte:
Publicarea programelor RemoteApp
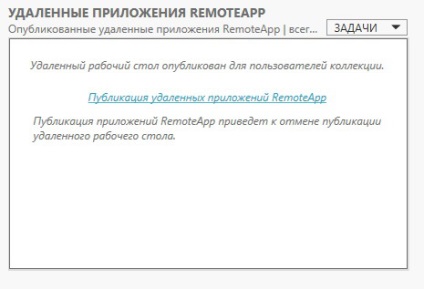
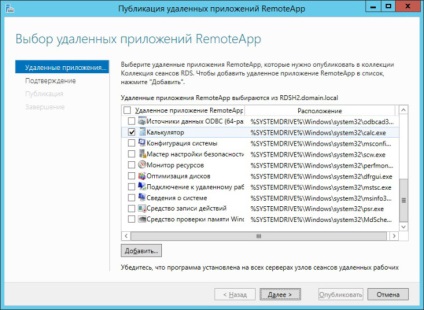
Cu aplicațiile care nu se află în listă este ceva mai complicată. Ceea ce este necesar pentru a îndeplini o condiție importantă - este necesară cererile publicate sunt găzduite pe același fel pe toate serverele gazdă RD sesiune. Dacă da, faceți clic pe butonul Add și specificați aplicația dorită.
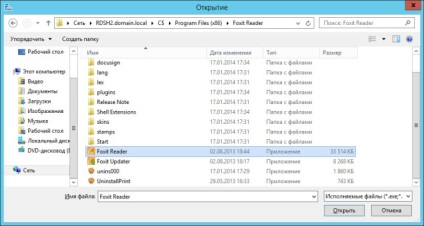
După cum se vede în figură, cererea de a preciza, în acest caz, se întâmplă cu serverul RDSH2.
Odată ce toate aplicațiile sunt marcate clic pe butonul Next.
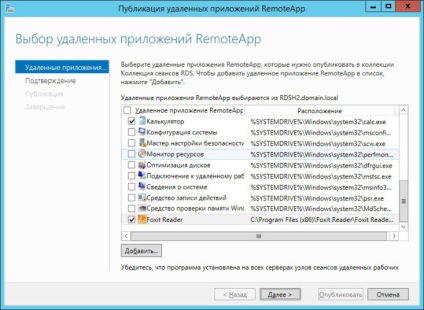
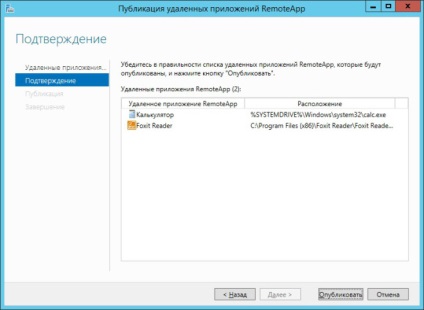
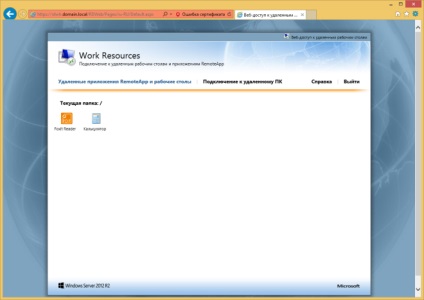
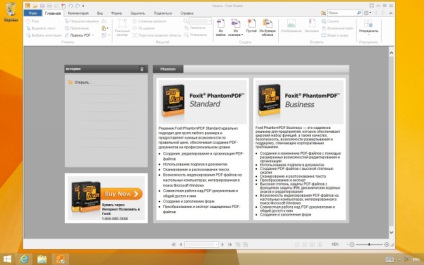
Aplicația a lansat cu succes și gata de utilizare. Faptul că această aplicație spune icon RemoteApp care prezintă două dintre care se confruntă săgeata de lângă pictograma aplicației principale.
Să vedem cum să afișeze conexiunea de pe partea de server. Peste cap de proprietățile unei colecții de sesiuni si uita-te la conexiunile panoului.
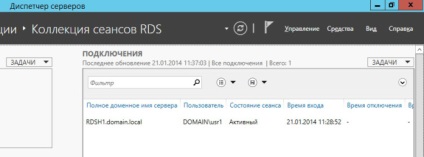
Captura de ecran de mai sus afișează Implementarea conexiunii. După cum puteți vedea, în ciuda faptului că calea către programul Foxit Reader am arătat serverul RDSH2, conexiunea este facuta la server RDSH1 sesiuni de noduri.
Modificați setările pentru programele RemoteApp
Fiecare RemoteApp aplicație are un număr de opțiuni cheie care pot fi modificate în conformitate cu cerințele. Pentru a intra în meniul, sesiunile de fereastra de setări ale aplicației suficient de colectare (în acest caz, în sesiunile de colectare caseta RDS) de pe panoul de la distanță RemoteApp aplicație deschide meniul contextual al aplicației ale cărui setări doriți să le modificați, și nu alege un singur clic pe Editare proprietăți.
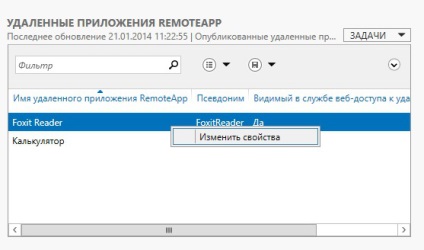
În fila General al proprietăților de aplicație, utilizați următoarele setări:
În plus față de setările din fereastra afișează informații despre modul în care plasarea de aplicare, alias-ul și pictograma acestuia.
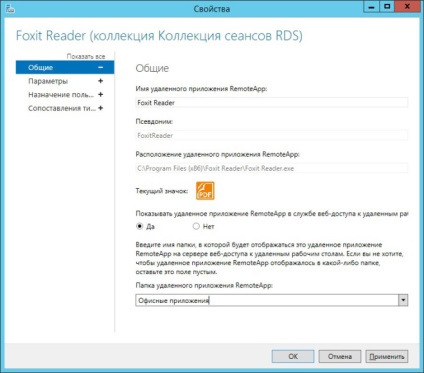
aplicații la distanță Folder RemoteApp poate fi setată manual prin scris în câmpul corespunzător numele folderului dorit sau selectarea dintr-o listă existentă, în cazul în care dosarele au fost create anterior. Foxit Reader va pune în aplicare aplicațiile Office și să vedem ce se întâmplă cu pagina Web Access.
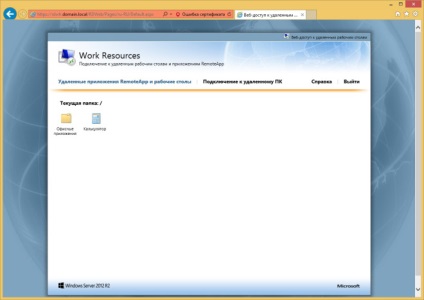
Dupa cum se poate vedea, ales aplicația Foxit Reader a fost introdus cu succes într-o serie de aplicații dosar Office.
În fila Opțiuni, puteți specifica opțiuni de linie de comandă pentru aplicație. Este aici că puteți permite să utilizați orice parametri de linie de comandă sau chiar să interzică utilizarea acestora. În plus, puteți specifica utilizarea parametrilor obligatorii pre-definite. În multe cazuri, ultima opțiune este foarte ajută.
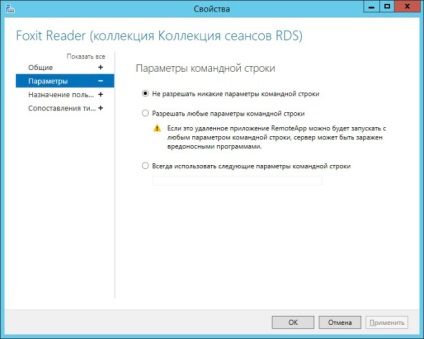
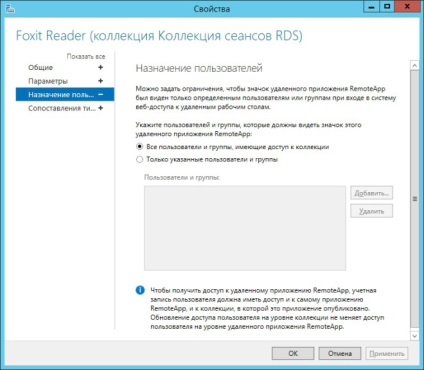
Pe fila Mapping, puteți specifica tipurile de fișiere, tipuri de fișiere, care se va deschide automat cu programele RemoteApp selectate.
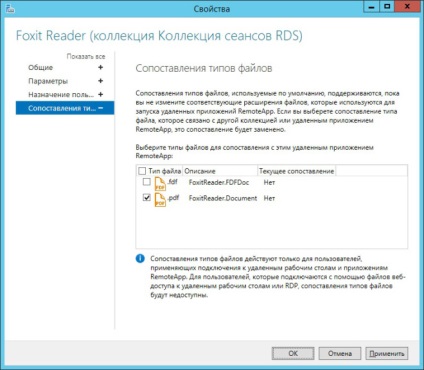
Este necesar să ne amintim o limitare foarte importantă - această opțiune nu funcționează în cazul accesului Web la aplicații.
În cazul în care cererea de la distanță nu mai este folosit, este recomandabil să anulați publicarea. Considerăm că această operațiune ca un exemplu Calculator.
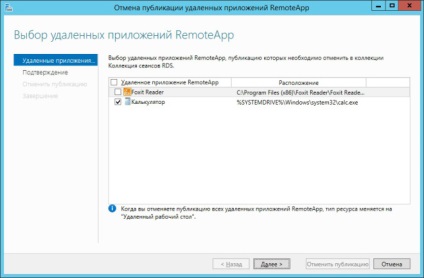
În selecția de confirmare sunt invitați să verifice corectitudinea aplicației alese și faceți clic pe Stop Publishing.
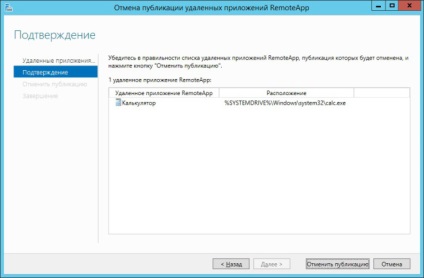
După cum puteți vedea, procesul de adăugare, eliminarea și setarea aplicațiilor RemoteApp la distanță destul de rapid și convenabil de la un singur panou de programe RemoteApp la distanță privind colectarea fila Sesiuni.