Mulți se confruntă cu faptul că, atunci când deschideți un program de document Microsoft Word are propriile setări de font și de paragraf, care nu poate fi ușor și trebuie să fie înlocuit, astfel încât aceștia să rămână în mod implicit data viitoare când a deschis deja setările pe care le-am stabilit.
- Deschideți un nou document (implicit se bazează pe șablonul Normal.dot).
- În Font, selectați caseta dorită de dialog tipul de font, dimensiunea, stilul - de obicei.
- În aceeași fereastră, faceți clic pe butonul Implicit și selectați „Toate documentele bazate pe șablonul Normal.“
- Apăsați OK.
- La punctul setat caseta de dialog Setări dorit.
- În aceeași fereastră, faceți clic pe butonul Implicit și selectați „Toate documentele bazate pe șablonul Normal.“
- Apăsați OK.
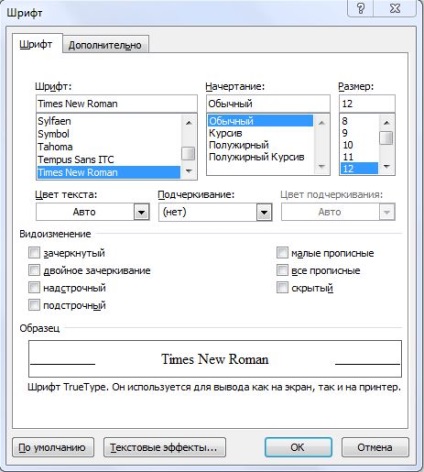

Ieșiți din program. Astfel, atunci când începe programul Microsoft Word, vom deschide un nou document cu setările pe care le definiți.
Suntem foarte încântați că articolele noastre sunt utile pentru cititorii noștri
Nu funcționează. stiluri create nu persistă după repornire Ward.
Citat Tatsu Takamaro: Nu funcționează. stiluri create nu persistă după repornire Ward.
Încercați să facă modificările de fonturi care nu sunt în caseta de dialog Font, și de a schimba stilul de șablon. Deschideți șablonul și să facă modificările necesare la normal folosind schimbați stilul de pe fila Pornire. Nu uitați să salvați înainte de a închide șablonul /
Vă mulțumim pentru o explicație rezonabilă. Cei care nu lucrează, eu pot sfătui să meargă la un lanț de „file-opțiuni-plus“ și nu bifați „solicită să salvați șablonul Normal.dot“
Când ieșiți din programul vi se solicită, confirmați că doriți.