Practic, vom lua în considerare utilizarea de Virtual Ethernet Adapter-gazdă numai, utilizarea care permite interacțiunea completă între aparat și o ieșire atât pentru lumea exterioară. deși descrierea setare va fi dată pentru fiecare tip de interfață de rețea.
Configurarea VirtualBox Host-side
Ca un sistem gazdă, în acest caz, este sistemul de operare Windows Vista Home Premium SP2, precum și un oaspete Windows XP Pro SP3. Ca și în articolul precedent, vor fi luate în considerare VirualBox platforma versiunea 3.2.8 r64453 (descărcare).
În setarea „File“ ( „File“), meniul aplicației VirtualBox deschide fila „Rețeaua“ ( „rețea“) și efectuează următoarele acțiuni.
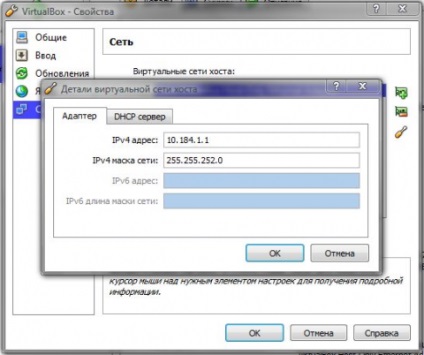
Figura 1: Parametrii adaptorului.
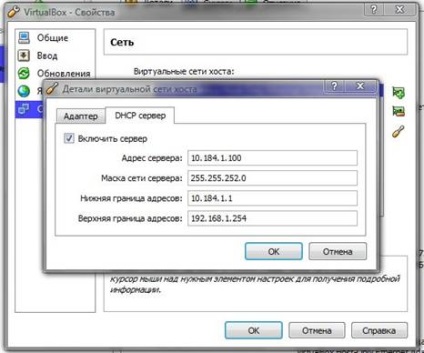
Figura 2: Opțiuni server de DNCP.
Setările de rețea ale mașinii virtuale
În setările Settings (Setări) instalate mașină virtuală deschide fila Network (Rețea), și efectuează următoarele:
- Porniți adaptor numai gazdă;
- Turn adaptor NAT;
- Turn adaptor Podul Adaptor și selectați interfața dvs. de web reală pentru ea, ci pentru că vorbim despre cum să-l configurați pentru Virtual Host-Numai adaptorul Ethernet, în timp ce acesta nu este important ca acesta este selectat;
- Turn adaptor de rețea internă;
- Pentru fiecare tip de placă de adaptor de rețea selectați PCNet-Rapid III (Am79C973), ca Windows XP sistem de operare instalat clienților, acest adaptor acceptă numai;
- Setările pentru fiecare adaptor, a pus un steag pe cablul de conectare.
Acum, voi explica pe scurt pentru fiecare adaptor:
- NAT - cel mai simplu mod de a oferi OS acces pentru vizitatori la Internet, în acest mod este de redirecționare (tranzacție) pachete simple;
- Podul Adaptor - adaptor de rețea mașină virtuală recepționează același acces la rețea ca adaptorul de rețea gazdă de fîn, dar nu există acces la lumea exterioară;
- Rețea internă - rețea internă pentru combinarea mașini virtuale într-o rețea locală, fără exterior și la gazdă mașinii;
- Host-adaptor numai - Dev ta ca o viață, ea are acces la Internet, se află în aceeași rețea locală ca reală și are acces la acesta.
Configurarea unui pod de rețea și poarta de acces la Internet
Notă. Dacă decideți să restricționeze interfață de rețea NAT sau Bridge, podul de rețea, și nu aveți nevoie de această parte din setările pe care le puteți sări peste.
În „Conexiuni de rețea“ dosar ar trebui să aibă următoarea imagine:
Figura 3: „Conexiuni în rețea“
Dar asta nu e tot, deschide „harta de rețea“ și a vedea, după cum urmează:
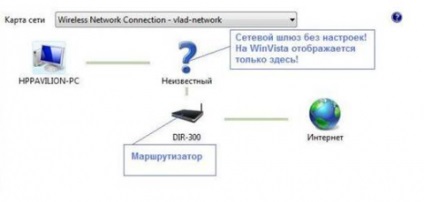
Figura 4: „Harta de rețea“
Și acum cel mai neplăcut - am pierdut conexiunea la Internet. Pentru a aduce situația în ordine, trebuie să configurați o punte de rețea, Figura 5:
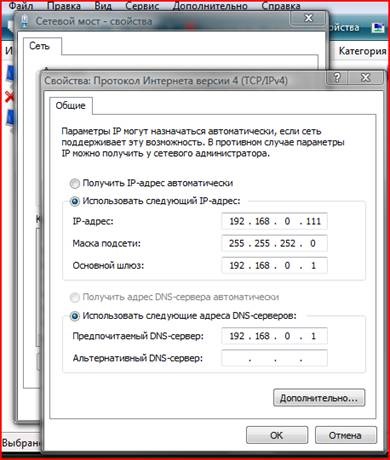
Figura 5: Configurarea unui pod de rețea
Din nou, deschis „harta de rețea“, iar acum vezi unde urmatoarea Figura 6:
Figura 6: „Harta de rețea“, după configurarea unui pod de rețea
Notă. Este posibil să aveți în elementul „Harta rețelei“ a comutatorului nu va fi afișat, dar nu este important, ceea ce este important este faptul că conexiunea la Internet este din nou activ!
Configurare Conexiuni în rețea Virtual Machine
Acum este timpul pentru a face setările mașinii virtuale, care rulează și du-te la folderul „Network Connections“, figura 7.

Figura 7: „Conexiuni în rețea“ mașină virtuală
Toate conexiunile formate în loc - să configurați fiecare dintre ele, pentru acest clic dreapta pe interfața și selectați „Properties“ din meniul contextual:
- Adaptor Virtual-gazdă numai Ethernet Adapter:

Figura 8: Virtual-Host Numai Ethernet Adapter

Figura 9: Intranet Ethernet Adapter

Figura 10: Podul Ethernet Adapter
După ce ați făcut toate aceste operații apare în notificare tava de sistem „Internetul este acum conectat“, dar o vom verifica în cele din urmă.
Configurarea grupurilor de lucru
După operația efectuată de noi, mai întâi vom reporni mașina virtuală, și apoi gazdă-mașină. După ce sistemul nostru de operare real este pornit, executați VirtualBox și includ mașina noastră virtuală și gazdă-mașină (Windows Vista) deschide „Harta de rețea“:
Figura 11: „Harta de rețea“, după setările mașinii virtuale
Cel mai important - vom vedea cele două mașini, același lucru poate fi determinat prin rularea unui prompt de comandă pe ambele mașini, și setați-l la vizualizarea netă de comandă. Imaginea de mai jos (Figura 12) prezintă rezultatele de lucru din echipa - dreapta pentru Windows Vista, stânga pentru Windows XP.
Figura 12: Rezultatul net view comanda
Acum defini grupurile de lucru - pe Internet este adesea un fel de cerință ca ambele mașini trebuie să fie în același grup de lucru, dar nu este. În cazul nostru, grupuri de lucru sunt diferite, deoarece Valoarea implicită pentru Windows XP este inclus în Workgroup, și Windows Vista în MShome.
Pentru a vedea ce înseamnă acest lucru, du-te la „Locurile mele din rețea“ pe mașina noastră virtuală. În această locație putem vedea cele două grupuri de lucru - Workgroup și MShome:
Figura 13: Diferitele grupuri de lucru
Deschideți MShome grup de lucru și vezi gazdă-mașină (HP Pavilion-PC).
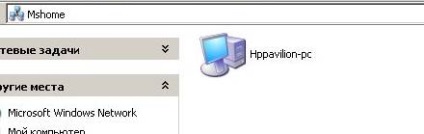
Figura 14: Grupul de lucru MShome AND-gazdă mașină (HP Pavilion-PC).
Să ne întoarcem un pas înapoi și deschideți grupul de lucru Workgroup în ea vedem noastră mașină virtuală (Virtual-PC).
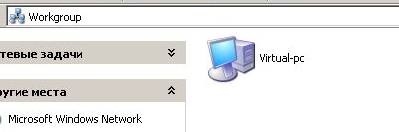
Figura 15: Grupul de lucru și Workgroup mașină virtuală (Virtual-PC).
În ciuda faptului că toate lucrările se va muta Virtual-PC, și anume mașinii noastre virtuale, în același grup de lucru ca și gazdă-mașină (HP Pavilion-PC). Pentru a face acest lucru, deschideți proprietățile My Computer, faceți clic pe tab-ul „Computer Name“ și faceți clic pe „Change“. Fereastra „Grupul de lucru“, care se deschide, în Enter numele grupului de lucru, care este o mașină reală (în acest caz MShome), pentru a vedea rezultatul du-te la folderul „My Network Places“ de pe ambele mașini și asigurați-vă că ambele stații sunt în același grup de lucru.
Să vedem ce avem pe prima mașină virtuală Windows XP:
Figura 16: Grup de lucru total pe mașina virtuală
Și acum pe gazdă-drive Windows Vista:

Figura 17: Grup de lucru total pe gazda mașinii
Finalizarea configurării
Desigur, folosind toate cele patru adaptoare în mașina virtuală nu are sens, asa ca am lasa doar una, dar cel mai necesar --gazdă numai adaptorul Ethernet Virtual. Pentru a face acest lucru pe mașina noastră virtuală, deschideți folderul „Network Connections“ și stingem interfețe care nu sunt necesare. În plus, verificați dacă setările specificate adaptor, executați comanda ipconfig în linia de comandă păstrată. Imaginea de mai jos arată tipul folderului „Network Connections“, în care vom avea nevoie pentru a vedea toate cele patru adaptor și poarta de acces la Internet, care trebuie să fie într-o stare conectată.
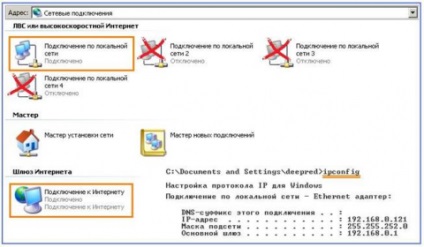
Mareste poza
Figura 18: Configurația finală a interfeței de rețea.
Pentru a vă asigura că conexiunea la Internet este într-adevăr activă deschide din nou un prompt de comandă și ping ya.ru. nod Rezultatul de ieșire de comandă ar trebui să fie:
Figura 19: Afișează comanda ping
Astfel, funcționează, interacționează, se află pe aceeași rețea, și ambele mașini au acces la rețeaua globală.
Noi simplifica funcția de validare
Pentru fiecare dată nu pentru a deschide „Conexiuni de rețea“, „My Network Places“ sau „Harta de rețea“, puteți utiliza scriptul nepretențioasă pentru Windows Sript gazdă, scris în limba vbscript (descărcare).
Când executați script-ul, veți vedea un mesaj care conține numele grupului de lucru și o listă de mașini ei sunt:

Figura 20: Lista de stații de lucru
concluzie
În cele din urmă, aș dori să rețineți că platforma de virtualizare Oracle VM VirtualBox este foarte ușor de utilizat (în cazul în care numai pentru că are o interfață complet românească) este intuitiv, foarte modest consumă resurse de PC-uri. Acest program este foarte flexibil și instrument funcțional pentru experimentare, atât în interiorul mașinii locală sau o rețea între stații de lucru la distanță, echipate cu sisteme de operare diferite. De asemenea, de notat este utilizarea de mașini virtuale construite pe această platformă, ca RDP-server (Server Remote Desktop), care permite conectarea complet în condiții de siguranță pentru a permite monitoare de la distanță, de exemplu, pentru a deschide un emisiuni interactive.
Logica adoptat „cifre“ în Figura 1 - Figura 2 nu este clar. Locație pentru limita inferioară a 192.168.1.254?
De ce cartier Forest. Vrei să explici - Ia-o situație tipică. Un cuplu mai setevuhi pentru a găzdui nu are?