După ce ați întâlnit cu funcțiile tranziției de pe documentul, pasta, se taie și să copiați text, va fi, fără îndoială, mult mai ușor de a lucra cu procesorul de testare Microsoft Word. Cu toate acestea, să ne imaginăm o situație în care aveți nevoie pentru a testa multi-text pentru prezența unui singur cuvânt sau un simbol, iar în cazul găsirii unui cuvânt dat ar trebui să fie înlocuit cu un altul, cum ar fi un sinonim.
Sunt de acord pentru a face manual acest lucru, va trebui să-și petreacă o mulțime de timp. Cu toate acestea, în procesorul de text Microsoft Word are un instrument special pentru a rezolva această problemă - (. Figura 4.13) Găsiți și caseta de dialog (Căutare și înlocuire) Înlocuiți.
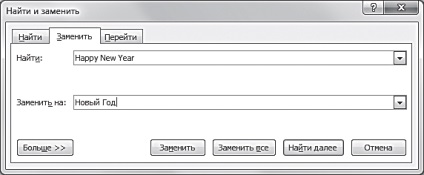
Fig. 4.13. Caseta de dialog Căutare și înlocuire, Înlocuire filă deschisă
Acesta combină caseta de dialog doar trei instrument: Instrumente pentru găsirea și înlocuirea cuvinte, fraze și simboluri, precum și instrumente pentru trecerea la obiectele dorite în document.
[Caseta color = primechanie] În cazul în care, fără a închide fereastra Find and Replace (Find and Replace), trecerea de la un document deschis în Microsoft Word, pe de altă parte, o casetă de dialog va lucra pentru un alt document de reținere toți parametrii introduse. [/ cutie]
Să ne uităm la fiecare din caseta de dialog instrumente Găsiți și înlocuiți (Find and Replace) mai detaliat.
Găsiți fila
Aceasta este prima filă a găsi și a înlocui (Find and Replace). Aceasta ajută utilizatorul pentru a căuta documente fragmente de text, simboluri, fraze și caractere speciale neimprimabile. Pentru a apela caseta de dialog Find and Replace (Find and Replace), trebuie să deschide clapa de navigare (navigare) și partea superioară a panoului, apăsați butonul din dreapta câmpului de intrare în căutarea de documente (Document de căutare). În meniul contextual trebuie să selectați Căutare (Find), făcând clic pe ea cu mouse-ul. Caseta de dialog Căutare și înlocuire (Căutare și înlocuire) fila Căutare (Find).
Căutați documentul
[Caseta color = primechanie] Dacă expresia de căutare dorită a fost efectuată înainte de sfârșitul documentului, aplicațiile Microsoft Office va continua în mod automat de la începutul lucrării sale în poziția curentă a cursorului. [/ Box]
În cazul în care interogarea de căutare nu este găsit, o fereastră de dialog care conține informații despre el.
[Caseta color = Sovet] Dacă doriți să re-găsi expresia care au intrat deja în câmpul de introducere Căutare (Find what), utilizați lista drop-down, care conține toate de intrare pentru sesiunea valoarea cheii curente. [/ Box]
Căutare în selecție
Pentru a găsi expresia în selectarea textului, trebuie să selectați mai întâi porțiunea dorită a documentului, introduceți textul de căutare în câmpul de introducere Căutare (Find what), apoi faceți clic pe butonul Find din (Găsiți în) și selectați fragmentul curent (Selectia curenta) din meniul contextual. Dacă fragmentul conține expresia dorită, caseta de dialog Căutare și înlocuire (Găsiți și înlocuiți) deasupra butonului de căutare va apărea numărul de elemente găsite de cuvânt (Word găsit elemente care să corespundă acestui criteriu) și numărul de expresii găsite.
[Caseta color = Sovet] Dacă doriți să modificați selecția, nu neapărat închide caseta de dialog Find and Replace (Find and Replace): pur și simplu selectați porțiunea dorită a documentului și apoi folosiți butoanele de căutare [/ cutie].
Dacă doriți să re-stabilit ca spațiul de căutare întregul document și a vedea numărul de expresii găsite în conținutul întregului document, faceți clic pe butonul Find din (Găsiți în) și selectați documentul principal din meniul contextual (documentul principal).
Evidențiați toate aparițiile expresiei de căutare
Microsoft Word procesor de text acceptă subliniind toate aparițiile expresiei de căutare în document. Este evidențiată printr-un fond de culoare galbenă (fig. 4.14). Pentru a evidenția toate aparițiile expresiei de căutare în document, este necesar, în caseta de dialog Find and Replace (Find and Replace) apăsați Selectați cu citire (Highlight lectură) și faceți clic pe Select All (Evidențiați toate) din meniul contextual.

Fig. 4.14. Document Text cu termenul de căutare evidențiat „litera“ B „“
După aceea, toate aparițiile din document se potrivește cu interogarea de căutare va fi evidențiată. Pentru a deselecta coincidențe care apar, trebuie să apăsați Select cu citirea (Highlight Reading) și din meniul de comenzi rapide, selectați Eliminare (Evidențiere clară).
[Caseta color = primechanie] Dacă para Deselectează (Evidențiere clară) este inactiv, înseamnă că alocarea nu se găsește în prezent. [/ Box]
Această funcție rămâne activă chiar și atunci când închideți caseta de dialog Find and Replace (Find and Replace), care ajută în mod semnificativ în editarea ulterioară a documentului.
[Color = Caseta primechanie] Rețineți că aplicația Microsoft Word ia în considerare caracterele de spațiu. Deci, interogarea de căutare „în“ „c“ găsi toate literele din text, iar solicitarea de a spațiilor „în“ vă arăta doar scuze. scrisori de registru nu este important. [/ cutie]
Opțiuni avansate de căutare
Caută în procesor de text Microsoft Word are opțiuni suplimentare care vă permit să rafinați considerabil căutarea. Pentru a profita de instrumente de căutare suplimentare, este necesar, în caseta de dialog Find and Replace (Find and Replace) fila Find (Găsiți) faceți clic pe Mai mult >> (Mai multe >>). După ce faceți clic pe acest buton se va deschide o casetă de dialog, și veți vedea opțiuni de căutare suplimentare (Fig. 4.15).
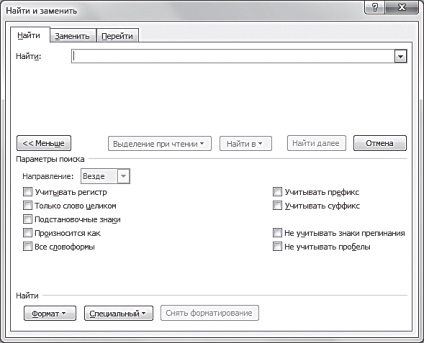
Fig. 4.15. Fila Găsiți caseta de dialog Căutare și înlocuire în formă extinsă
articole pentru grupuri de căutare avansată (Opțiuni de căutare) vă permite să reglați solicitările de ieșire, cu excepția cazului în care rezultatele nu sunt potrivite pentru registru, sau extinderea cererilor O, ignorând final, spații sau semne de punctuație. Pentru a activa oricare dintre parametrii de căutare suplimentari trebuie să bifați caseta de lângă setarea dorită.
[Caseta color = primechanie] parametru suplimentar pronunțate (Pare a fi (în limba engleză)), ceea ce permite formarea unei interogări de căutare cuvinte dintr-o transcriere de sunet sau silabe funcționează numai cu limba engleză. [/ Box]
Pentru a reveni la modul normal de căutare, apăsați pe butonul <<<Меньше (<< În plus față de căutare de text vizibil programul Microsoft Word pentru a căuta caracterele neimprimabile și marcajele de formatare. Pentru a executa o astfel de căutare, faceți clic pe >> (Mai multe >>), apoi faceți clic pe butonul Special Mai multe (Special) trebuie să fila Căutați (Găsiți) caseta de dialog Find and Replace (Căutare și înlocuire). Aceasta deschide un meniu contextual în care puteți selecta unul dintre caractere non-imprimare și marcajele de formatare, făcând clic pe elementul corespunzător cu mouse-ul. [Caseta color = primechanie] caractere neimprimabile în câmpul de introducere Find: (Găsiți ceea ce :) înlocuiește cu combinații de litere și semne de punctuație. Nu este nevoie să se schimbe nimic în bara de căutare după selectarea unui caracter special. [/ Box] Apoi, puteți utiliza butoanele în câmpul Find (Find In), Find Next (Find Next) sau alocarea la citirea (Highlight Reading) pentru a căuta, sau alocarea meciurilor necesare în text. Microsoft Word vă permite să se adapteze programul în funcție de cererea de formatare a textului. De exemplu, în cazul în care aveți nevoie pentru a găsi textul de o anumită culoare, scrisă într-un anumit font sau stil, aliniere a scris într-o altă limbă, sau toate împreună - vin în ajutorul unei formatare interogare de căutare. Pentru al activa, trebuie filă Găsiți (Găsiți) Găsiți și caseta de dialog (Căutare și înlocuire) selectați opțiunea avansată de căutare, făcând clic pe butonul Mai multe >> Replace (Mai multe >>). Apoi, în grupul Find (Find) de control, apăsați butonul Format (Format) și din meniul de comenzi rapide, selectați formatarea corespunzătoare. După aceea, în câmpul de introducere Găsiți: apare solicitarea de informații suplimentare cu privire la interogarea de căutare de formatare. [Caseta color = primechanie] Puteți căuta modul în care anumite expresii cu formatarea specificate, precum și orice text cu formatarea specificată. În acest ultim caz, este necesar să se lase necompletată caseta de căutare. [/ Box] Dacă doriți să anulați formatarea, apăsați butonul Eliminare de control grup de formatare Găsește (Find). Dacă butonul este inactiv, înseamnă că proba a elementelor de formatare a fost deja anulat. Fila Căutare (Find) oferă oportunități extraordinare pentru a ajusta interogarea de căutare, conform documentelor. Cu toate acestea, dacă aveți nevoie doar pentru a găsi textul, fără nici o bibelouri, mai ușor și mai convenabil de a folosi câmpul de căutare de intrare în documentul (documentul de căutare) în panoul de navigare (de navigare). În plus, căutarea de dialog Find & Replace (Find and Replace) este interconectată cu căutare a panoului de navigare (de navigare). În cazul în care expresia a fost introdusă în câmpul de intrare într-una dintre aceste funcții, aceasta se va aplica în mod automat la alta. Astfel, interogarea de căutare introdusă în caseta de dialog Find and Replace (Find and Replace), vor fi introduse automat în câmpul de căutare în panoul documentului de navigare (navigație) atunci când apăsați comanda rapidă de la tastatură Ctrl + F.Căutați spetsalno caractere și caractere non-imprimare
Elemente de căutare de formatare
articole similare