Este un lucru pentru a conecta o unitate flash USB la o mașină virtuală, dar destul de altul pentru a crea un boot și rulați-l. Astăzi vom vorbi despre cum să VirtualBox să pornească de la o unitate USB, dar nu ca un suport amovibil, precum și suporturile de boot. Dar să totul în ordine.

funcționalitate VirtualBox permite pornirea de pe un flash drive.
avertismente
Prima metodă funcționează pentru versiunile VirtualBox 4.2.36 și mai târziu. Pentru versiunile mai noi adăugate la a doua metodă.
În linia de comandă trebuie să mergeți sub administrator. Pentru a face acest lucru, du-te la „Start“ în bara de căutare și de încercarea de a conduce „cmd“, apăsăm butonul din dreapta al mouse-ului pe rezultat și selectați elementul „Executare ca administrator“. Absolut! În caz contrar, comanda nu va crea un fișier. Dacă nu doriți să rulați de fiecare dată când un prompt de comandă ca administrator, puteți dezactiva „User Account Control“. proces dezactivarea este descris mai târziu în articol.
Pentru a doua metodă este necesară Virtualbox și Virtual Boot mașină USB rula ca administrator. Puteți verifica acest lucru prin clic dreapta pe comanda rapidă. ieși din fereastra „Properties“, apoi comutați la fila „compatibilitate“ și urmărirea, setați dacă bifa în caseta „Run acest program ca administrator“.
Încercarea de a conecta în mod obișnuit
Deschideți Virtual Machine Manager. Apăsați butonul „Customize“. Du-te la «USB» și dați clic pe pictograma pentru a adăuga un nou dispozitiv, selectați stick-ul nostru. «OK» Press. Porniți mașina virtuală. După cum se poate vedea, o unitate detașabilă am avut, o puteți deschide în „My Computer“. Să încercăm să-l pornească. Hit "Reset". În timpul de repornire, apăsați «F12» butonul din listă, noi nu vedem stick-ul nostru. În acest fel, cizme de la aceasta nu funcționează, din păcate. Ce să fac? Și nu am nevoie de mult, dar este interesant.
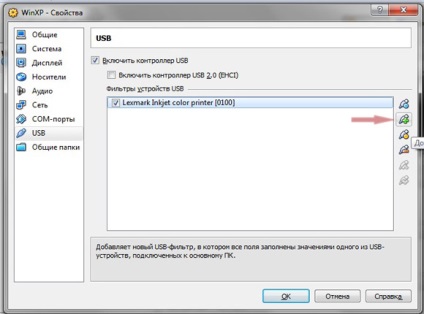
Opriți mașina virtuală și închiderea noastră în timp ce Virtual Machine Manager. Mesajul autorun mass-media amovibil, acest lucru înseamnă că managerul predat gestionarea sistemului flash card.
Noi folosim linia de comandă pentru a crea fișierul
Pentru a porni de pe unitatea USB în Virtualbox trebuie să efectueze această comandă aici:
C: \ Program Files \ Oracle \ VirtualBox \ VBoxManage.exe »internalcommands createrawvmdk -filename D: \ Transcend.vmdk -rawdisk \\ \ PhysicalDrive2.
Care definește:
- C: \ Program Files \ Oracle \ VirtualBox \ VBoxManage.exe - programul care va executa comanda (calea pe care doriți să o modificați, în cazul în care programul este instalat într-o altă locație);
- internalcommands createrawvmdk -filename - echipa în sine;
- . D: \ Transcend.vmdk -rawdisk \\ \ PhysicalDrive2 - fișierul care vom crea un disc; Litera «D» de la începutul scrisorii poate fi înlocuită cu orice disc, va fi creat fișierul acolo; numărul „2“ la sfârșitul anului - acesta este numărul de disc, ia în considerare în continuare cum să-l găsească.
Du-te la Computer Management, Disk Management acolo și pentru a găsi magazinul nostru printre toate celelalte. Numărul său și ne va spune cât de multe pe care doriți să le utilizați în comanda. În cazul nostru, "Disk 2". Acest lucru este important. Dacă specificați discul greșit, sistemul nu va porni și a alerga. Copiați comanda noastră cheie combinație «Ctrl + C». Deschideți un prompt de comandă ca administrator și inserați comanda folosind «Ctrl + V», faceți clic pe «OK». Pentru o fereastră a doua linie de comandă apar. Acum să găsim fișierul. Este o cale pe care le-am arătat mai devreme în echipă și are un nume «Transcend.vmdk». Pentru comoditate, vom muta fișierul pe desktop.
test de operabilitate
Porniți Virtual Machine Manager, faceți clic pe "Customize". Aici este un punct foarte important: sistemul nu va porni până în «USB» tab-ul, nu opriți dispozitivul nostru. Du-te la secțiunea „Media“, discul existent «Test.vdi» atribuit primul port. Selectați controlerul, faceți clic pe pictograma pentru a adăuga un nou hard disk, apasam „Selectați un disc existent“ și selectați fișierul, faceți clic pe „Open“. Portul nostru-stick de la zero. Ce face? Dacă lăsați portul implicit zero pe unitate, care a fost într-o mașină virtuală, și fișierul flash pentru a atribui primul port, sistemul va porni de pe disc, care are un port de la zero. Să vedem cum funcționează, faceți clic pe «OK» și rula mașina virtuală.
Am achizitionat un meniu din care putem porni de pe hard disk, selectați programul care avem nevoie, reporniți sau închideți computerul. Să încercăm să reporniți computerul, bine.
Este de asemenea posibil pentru a conecta un hard disk extern pentru mașina virtuală Virtualbox. Opriți calculatorul. Pentru a rezuma.
Dacă vă conectați o unitate flash USB în secțiunea «USB», este în sistemul nostru va fi afișat, dar nu a găsit pe ea, nu putem. Dacă sunteți conectat la secțiunea „Media“, atunci totul va funcționa. Dacă schimbați brusc stick-ul numărul în sistem, fișierul pe care ați creat, puteți edita folosind un tampon convențional. Trebuie să găsim linia cu fraza PhysicalDrive și înlocuiți cu un număr nou.
Al doilea modul în care programul Virtual Machine USB Boot
După cum sa menționat, prima metodă este adecvată numai pentru versiunile VirtualBox 4.2.36 și mai târziu. manipulare ulterioară Descris testat pe versiunea 5.0.12 și funcționează exact.
Cu versiunea 4.3, utilizatorii vor windose probleme cu instalarea unui drive USB bootabil în mașina virtuală. o eroare poate să apară în oricare dintre etapele de instalare, și procesul se termină. Problema Solver Virtual Machine Boot USB, dezvoltatorii site-ul și au o versiune portabilă și ustanovochnik, cantareste destul de un pic. Asigurați-vă că pentru a verifica și Virtual Machine Manager, și programul nostru de a lucra cu drepturi de administrator. Înainte de a rula utilitarul Virtual Boot mașină USB de pe masina testat pentru a comuta pe hard disk-ul a portului SATA2 SATA0 sau port SATA3. SATA0 trebuie să fie gol, utilitarul se va conecta la stick-l nostru.
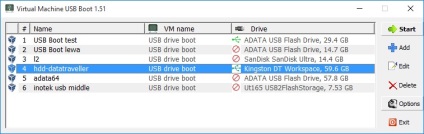
Porniți Virtual Machine Manager, apoi executați utilitarul. Fereastra de utilitate apăsăm butonul «Adauga» ( «Adăugare»). Selectați numele mașinii virtuale, noi numim pe cont propriu. În locul al treilea vom alege doar mașina virtuală, care mai târziu vom folosi. Utilitarul scanează catalogul Virtualbox și ne dă toate mașină de montat, pentru a alege pe cel potrivit. În «Drice pentru a adăuga și cizme» selectați stick-ul nostru. De două ori am apăsați «OK» și «Start». În această configurare este terminat, puteți rula o mașină virtuală.
Control cont utilizator Dezactivați
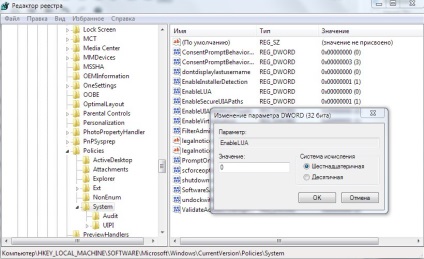
concluzie
Deci, am folosit virtuale Virtualboks manager de mașină, de încărcare de la o unitate flash făcut. Noi am luat în considerare două moduri de a VirtualBox versiunile de mai jos, 4.2.36 și de mai sus. procesul de configurare Sam este simplu, dar trebuie să ia în considerare mai mulți factori și subtilități, cele mai multe dintre ele sunt precizate la rubrica „Avertismente“, restul sunt în mod de a analiza. Fii atent cu momentul în care mașina virtuală va fi partenerul tău credincios atunci când se lucrează cu noi aplicații și utilități. Este mai bine pentru a testa funcționalitatea de 5 ori programe periculoase sau necunoscute decât o dată pentru a dezactiva masina reala, nu-i așa?