Ulead Video Studio - aceasta este cu siguranță una dintre cele mai bune astfel de programe. Cu el puteți crea primul film în doar câteva minute. Pe de altă parte, dacă aveți dorința, puteți umple cu efecte speciale, aproape nici inferioare celor folosite în spoturi de televiziune.
Conectarea camerei. Când Windows detectează dispozitivul conectat, puteți rula Ulead Video Studio. Noi aici nu va lua în considerare problemele de instalare ale aplicațiilor - acest lucru nu e mare. Singurul lucru pe care trebuie să acorde o atenție - cu siguranță aveți nevoie pentru a identifica în mod corect regiunea în care locuiți. Trebuie să știi că în America și Europa folosesc diferite standarde de difuzare, deci pe ce locație indicată depinde de ceea ce setările pentru proiectele create în program, va fi utilizat în mod implicit. De exemplu, dacă ați indicat că vă aflați în Europa, Ulead Video Studio va utiliza formatul PAL, și fișierele pe care le salvați cu ajutorul hard disk, va conține 25 de cadre pe secundă.
Lucrul cu programul poate avea loc într-una din cele trei moduri: DV-to-DVD Wizard, Expertul film și video Studio Editor, și atunci când începe aveți pentru a determina ordinea în care a fost. În plus, în această etapă, pentru a selecta raportul de aspect în proiectul - 4: 3 (standard) sau 16: 9 (lat).
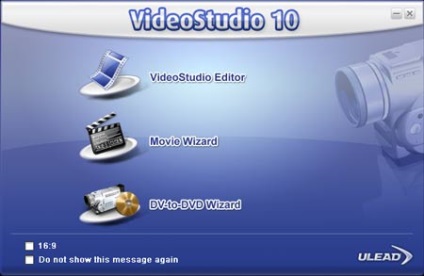
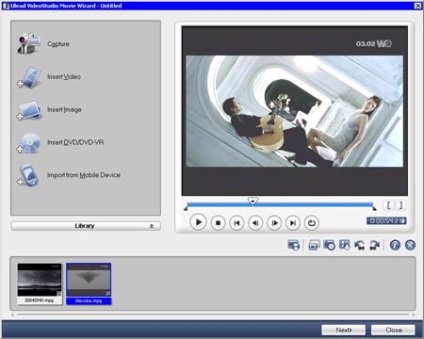
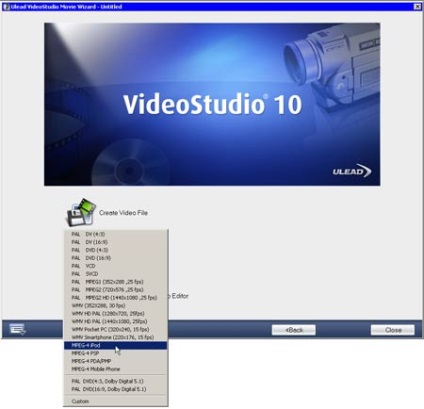
Primul lucru de făcut - pentru a captura. Acest lucru ar trebui să se facă pe fila Capture. Apăsați butonul de captură video, atunci programul va căuta dispozitive externe și afișează imaginea obținută prin dispozitivul găsit, în cazul nostru - tunerul. Utilizați TV comutator Shannel pentru a regla la canalul dorit.
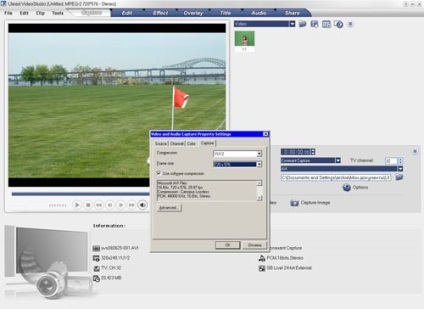
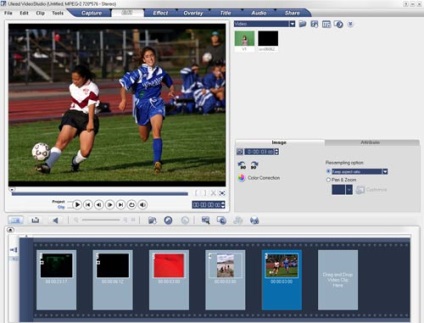
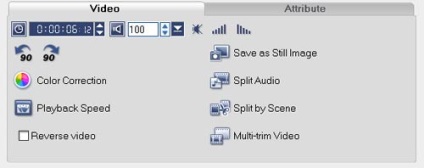
În ceea ce pentru imagini statice, puteți redimensiona, ajusta culoarea, roti, utilizați efectul Pan Zoom, simulând camera zoom pe imagine. În plus, puteți seta câte secunde imaginea va fi afișată în cadrul proiectului. Toate aceste setări sunt afișate în panoul de setări din partea dreaptă a ecranului. Acestea variază, în funcție de care obiect este selectat în fereastra Timeline.
Înapoi la filmul nostru. După confiscarea, el a pus pe cronologie, astfel încât să aibă grijă să adăugați la proiect alte elemente. Să începem cu ecranul. Faceti o pata in care o minge de fotbal va rula pe teren. Veți avea nevoie de fotografie a unui teren de fotbal. Pentru a adauga la proiect, faceți clic pe caseta de cronologie, faceți clic dreapta și selectați Inserare imagine. În mod implicit, imaginile statice apar în clipul video timp de aproximativ trei secunde. Mărește această gamă este posibilă prin utilizarea bara de opțiuni, sau pur și simplu se deplasează marginea spotului în Timeline.
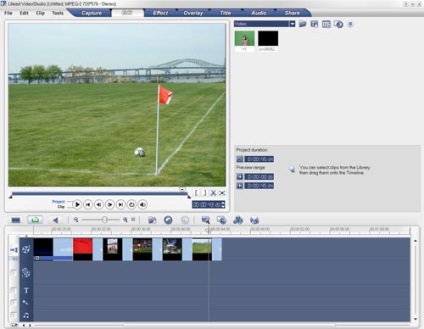
Acum trebuie să adăugați o minge de fotbal și de a crea efectul de „imagine în imagine“, atunci când mingea va fi suprapus pe imagine. Mingea poate fi găsit în biblioteca obiecte de ajutor selectând-o din lista de decorare> obiect. În Ulead Video Studio furnizat un număr mare de obiecte similare pentru toate ocaziile. Glisați și fixați mingea pe fereastra pista Overlay Track cronologie. Datorită acestui fapt, mingea va fi suprapus pe imagine.
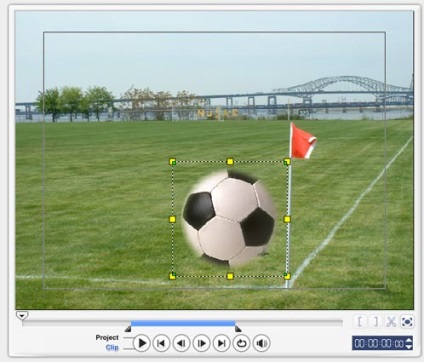
Pentru că trebuie să fie Mingea noastra animat, selectați-l în fereastra Timeline și apoi faceți clic pe panoul Setări pentru fila Atribut. Pentru a configura o animație, setați direcția de mișcare a primului (Enter) și a doua (Ieșire) jumătate a clemei cu indicatorul. Buton Fade-In Motion Efect și fade-out Motion Efect permite transparență obiect de control în timpul animației.
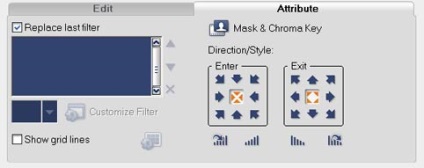
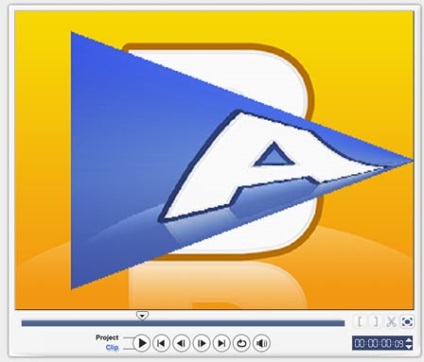
Atunci când efectul dorit va fi ridicat, se apuca cu mouse-ul și trageți-l în fereastra Timeline și a stabilit la granița dintre cele două clipuri. Evidențierea efectului din Timeline, puteți în bara de opțiuni pentru a seta durata acesteia.
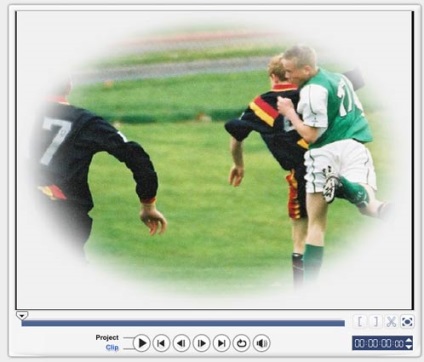
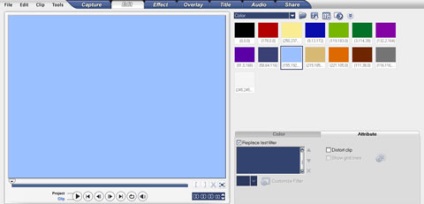
Pentru a adăuga legende care aveți nevoie pentru a merge la lista Titlu și trageți efectul selectat pe o pistă specială în fereastra Timeline, care este proiectat special pentru titluri. În bara de opțiuni, aveți posibilitatea să modificați durata titlurilor și a le face animate. Pentru a face acest lucru, mergeți la fila Animație și selectați Aplicare Animație. Efecte pentru titluri disponibile în program, pot fi foarte diferite. De exemplu, o legendă poate dispărea treptat într-o direcție predeterminată pentru a părăsi ecranul, etc. Pentru a modifica textul subtitrării, dublu-clic pe aceasta în fereastra Preview, și introduceți textul.
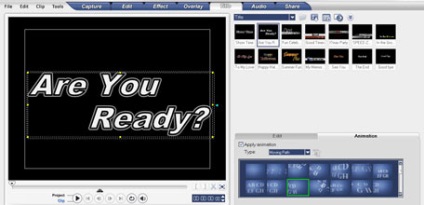
Nivelul volumului clipului poate fi reglat cu ajutorul unei benzi subțiri, care este vizibilă în mijlocul fiecărui fișier audio la fereastra Timeline. Doar apuca cu mouse-ul și pentru a muta în sus pentru a face sunetul mai tare, sau în jos pentru a face mai silențios. În plus, sunetul poate fi controlat cu ajutorul cursorului de pe panoul de parametri. Bara de opțiuni vă permite să reglați volumul în timpul redării unui film, și opriți sunetul pe una sau mai multe piese.
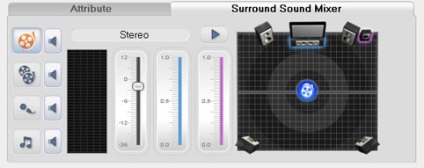
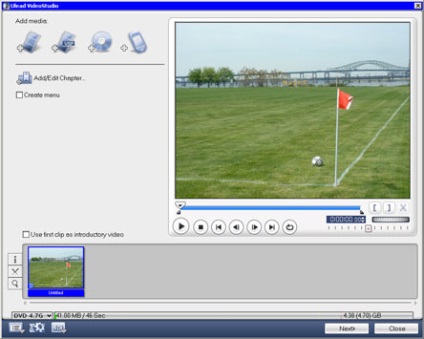
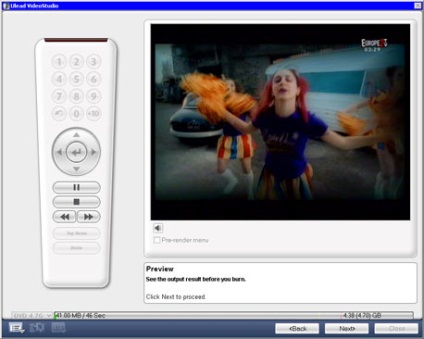
Consimțământul la prelucrarea datelor cu caracter personal