Ubuntu poate fi instalat cu orice operator de transport, dar unitatea USB-flash este superior DVD sau CD-disc:
- În dispozitive portabile de astăzi, cum ar fi netbook-uri, DVD-drive pur și simplu nu se întâmplă;
- Cu stick-ul (chiar si USB 2.0) informația este citit mai multe ori mai repede decât de pe disc;
- Fișierul de instalare într-o unitate flash poate fi garantată pentru a fi utilizat de mai multe ori, dar deteriorarea suprafeței discului poate cauza probleme cu citirea.
Important! Înainte de a instala, asigurați-vă că suficient spațiu pe hard disk (de obicei Ubuntu cere până la 6 GB).
Crearea unui unitate USB bootabil cu Ubuntu
O imagine de disc cu care flash card poate fi boot-abil, este important să se scrie corect, dar mai întâi trebuie să descărcați versiunea corespunzătoare a rețelei de distribuție - de preferință, de pe site-ul oficial al dezvoltatorilor.
Sfat! În cazul în care computerul pe care este Ubuntu, nu are mai mult de 4 GB de memorie, este mai bine să aleagă distribuția de 32-bit sistem de operare.
Pentru a crea o unitate flash USB bootabil utilizând Windows, puteți utiliza programe cum ar fi WinSetupFromUSB sau UNetbootin. Cu ajutorul celor mai recente aplicații se poate face în doar câțiva pași:
- descărca programul în sine UNetbootin;
- selectați distribuția și versiunea (de exemplu, Ubuntu 14.04);
- stabilit în câmpul „Tip» (Tip): dispozitiv USB.
Sfat! Scoateți din computer înainte de a arde toate stick-ul, dar de boot - programul implicit nu poate alege pe cel pe care doriți să înregistrați distribuția.
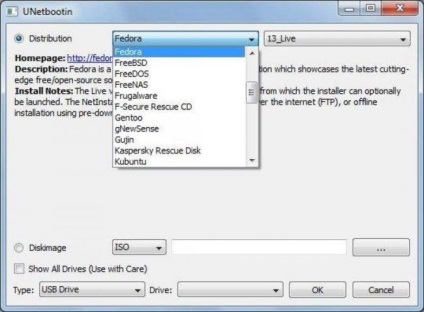
Fig.1. Crearea unui disc de încărcare.
După instalarea distribuției pe stick-ul de peste, trebuie avut grijă ca atunci când computerul a fost lansat pentru prima USB-drive. Pentru a face acest lucru, du-te la BIOS-ul computerului și setați modul adecvat pentru a rula.
Dacă nu sunteți sigur cum să intre în BIOS-ul pe Windows 8, avem mai multe moduri
În BIOS-ul trebuie să modificați setările și discul de boot pentru a instala USB-drive cu cutia de distribuție a marcat primul dispozitiv de încărcare (Figura 2).
Astfel, în cazul în care computerul este pornit, sistemul va verifica mai întâi pentru fișierele de boot de pe USB-drive.
Aceasta este o schimbare temporară, trebuie să instalați Ubuntu de la USB.
Privind în perspectivă, observăm că, atunci când noul sistem de operare va fi instalat pe computer, va trebui să meargă din nou în BIOS-ul și de a schimba prioritatea de pornire №1 cu USB-drive înapoi la hard disk (Figura 2 este numit SATA: 4S-Samung HD).
În caz contrar, sistemul va căuta de fiecare dată când USB-drive și să încerce să-l pornească.
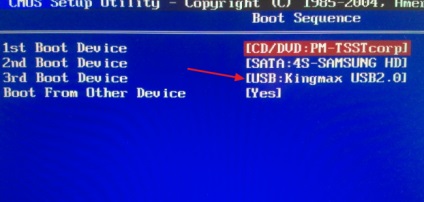
Fig.2. Selectarea unui disc de boot din BIOS
Turn-based de instalare Ubuntu cu USB-drive
Instalarea unui USB cu Ubuntu distro, ca discul de boot primar, reporniți computerul.
nu sistemul de operare obișnuit va apărea pe ecran și a instala o fereastra care va cere selectarea limbii și tipul de instalare:
- Rularea Ubuntu fără a instala (potrivit atunci când aveți nevoie pentru a lucra cu aplicația Linux, dar lăsați sistemul de operare anterior fără modificări);
- Instalarea Ubuntu pe disc - ceea ce avem nevoie.
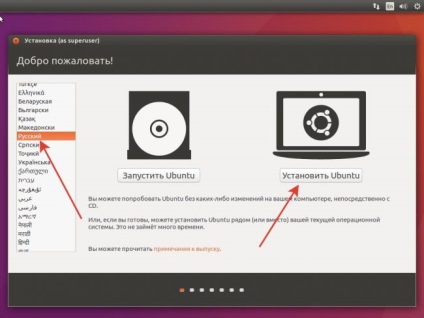
Figura 3. Primul meniu de instalare Ubuntu.
instalare
După ce selectați „Install“, următorul meniu care vă permite să pregătească hard disk pentru instalarea distribuției. În acest moment, vă puteți asigura că există suficient spațiu pentru Ubuntu (cel puțin 6 GB), iar în cazul în care computerul este conectat la Internet. Dacă vă conectați la Internet, în acest stadiu nu există - nu contează, toate actualizările vor fi mosor după instalare.
În cazul în care computerul are deja un sistem de operare (de exemplu, Windows sau versiunile anterioare ale Ubuntu), meniul de mai jos va oferi opțiuni pentru instalarea noului sistem:
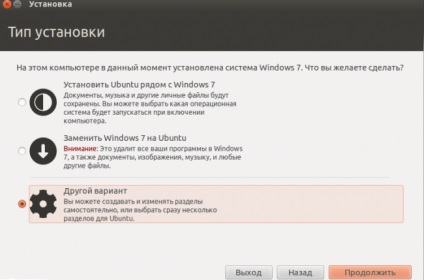
Figura 4. opțiuni de instalare Ubuntu
Cea mai sigură opțiune - pentru a instala un nou sistem de operare de lângă vechi. În acest caz, este mai bine să utilizați o unitate logică diferită de cea pe care există în sistemul de operare vechi de bază - în cazul instalării incorecte va fi mai ușor pentru a elimina.
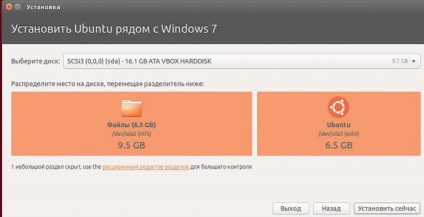
Figura 5. Instala Ubuntu de lângă Windows
Dacă totuși doriți să rupă propriile partiții pe hard disk, utilizați instrucțiunile detaliate pentru Windows
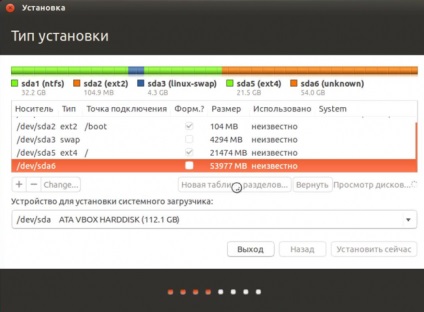
Figura 6. Alegerea unei locații
Alege un loc care va prelua noul sistem, puteți apăsa „Instalați acum“ (fig. 6). După aceasta, ecranul va afișa un avertisment cu privire la modificările în parametrii secțiunilor și timpul de instalare
Va trebui să aștepte 10 minute până la o oră, în funcție de puterea PC-ului, fragmentarea și distribuția dimensiunilor.
Făcând clic pe „Continuați“, veți vedea în timp, oferă posibilitatea de a alege standardelor regionale pentru Ubuntu - aspectul tastaturii și fusul orar.
Este necesar să se facă o selecție și apăsați pe butonul de lângă „Continue“.
Aceasta este urmată de crearea unui cont de utilizator și o parolă, și va, de fapt, instalația - va fi formatat hard disk-ul și sistemul de operare fișiere Ubuntu sunt copiate de pe un card flash în secțiunile corespunzătoare ale noului sistem (Figura 7).
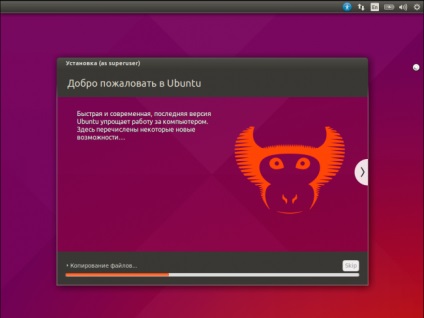
Figura 7. Instalarea finală
După aceea, programul de instalare va oferi repornirea finală.
instalare completă
Dacă ați făcut tot ceea ce este adevărat, veți avea mai multe opțiuni pentru pornirea sistemului de operare Ubuntu - proaspăt instalat pe hard disk-ul, ferestrele vechi (dacă l-ați lăsat) si distributie pe stick USB.
Important! După instalarea cu succes, asigurați-vă că pentru a schimba în BIOS unitatea de master boot cu USB-stick de pe hard disk SATA
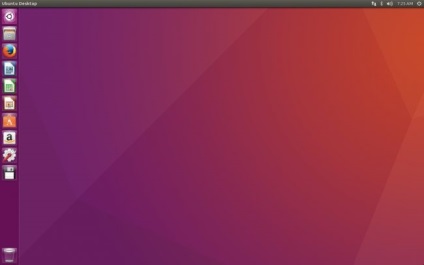
Figura 8. interfață Ubuntu.
Gata, puteți începe peste cu setări ale sistemului de operare subțire.
E timpul să plece!
Când se utilizează materiale de pe site-ul trebuie să furnizeze un hyperlink în primul paragraf la articolul pagina de aspectul original care indică site-ul geek-nose.com
Înregistrează-te Cont nou
Nu există încă nici un profil cu noi? înregistrare