Această lecție este despre modul de utilizare câteva tehnici simple, pentru a crea un poster minunat. Vom lucra cu straturi, măști, pensule și texturi. Să sperăm că, lecția va fi util pentru tine, și vă voi aduna câteva trucuri interesante.
Rezultatul final

Crearea unui nou document în Adobe Photoshop CS5 1200px dimensiune pentru a 1500px (modul RGB) și rezoluție de 72 pixeli / inch.
Faceți clic pe pictograma Adăugați un stil de strat / Adăugați un stil de strat paleta Straturi / Straturi și selectați gradient de Gradient Overlay / Suprapunere.
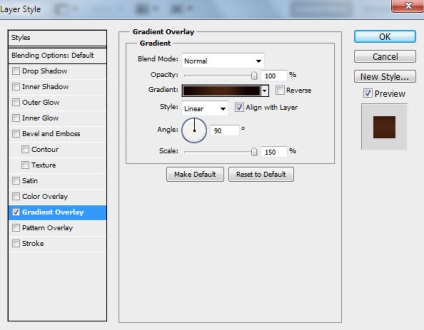
Ajustați gradientul așa cum se arată mai jos.
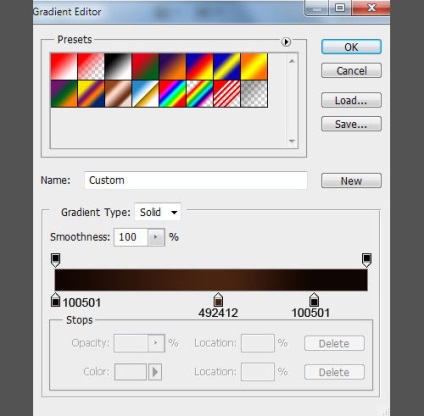
Iată ce ar trebui să aveți:

Desenați un oval așa cum se arată mai jos / elipsă instrument de elipsă (U).
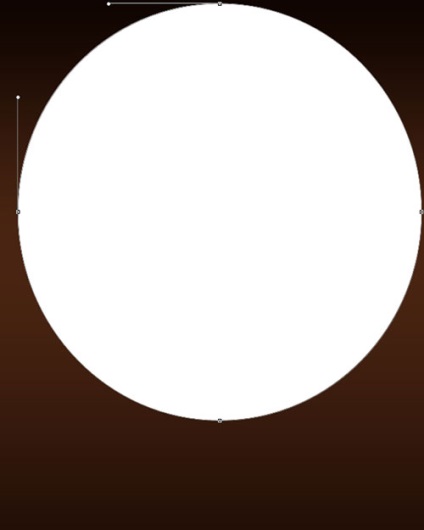
Dați clic pe pictograma Adăugați un stil de strat / Adăugați un stil de layer și alege Drop Shadow / Shadow.
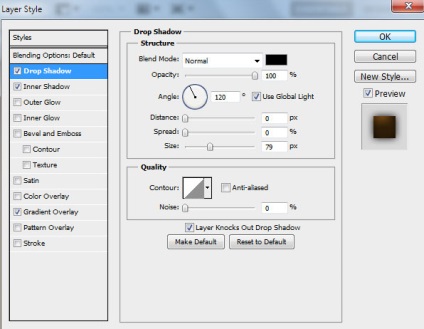
De asemenea, Inner Shadow / Inner Shadow:
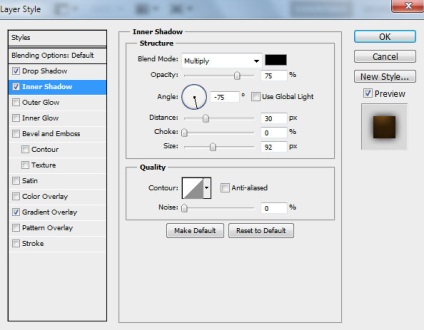
Și gradient de Gradient Overlay / Suprapunere:
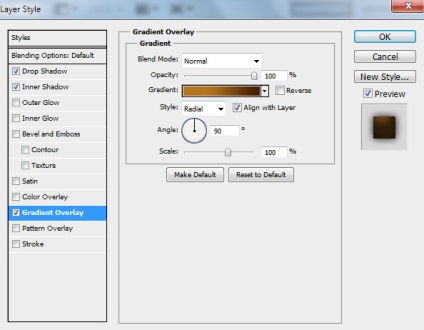
Ajustați gradientul așa cum se arată mai jos.
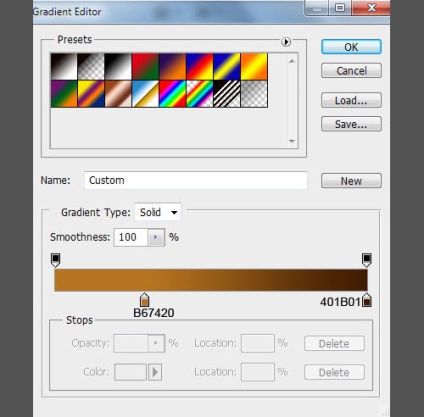
Iată ce ar trebui să aveți:
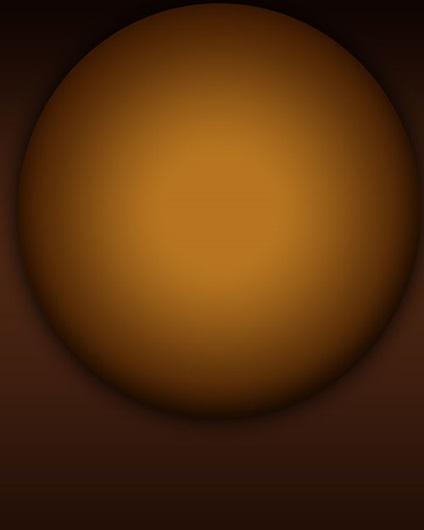
Instrumentul Pen / Pen (P) (pentru a selecta un mod de formă de desen Straturile / Straturile figuri) și desena o spirală așa cum se arată mai jos. Culoare spirală # 4B1F04.
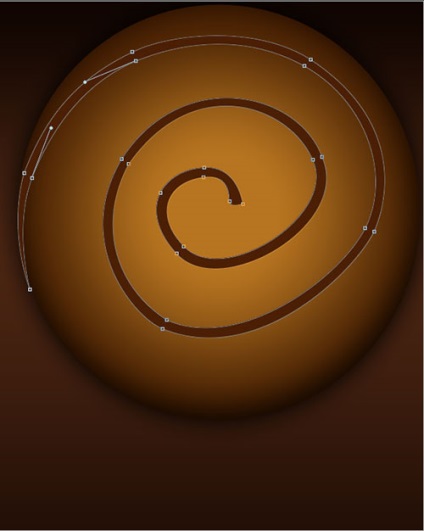
Se specifică spirala stilul stratului gradientului Gradient Overlay / Suprapunere.
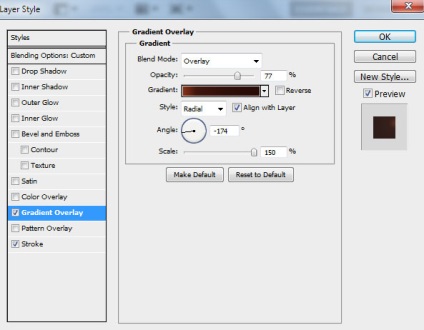
Ajustați gradientul așa cum se arată mai jos.
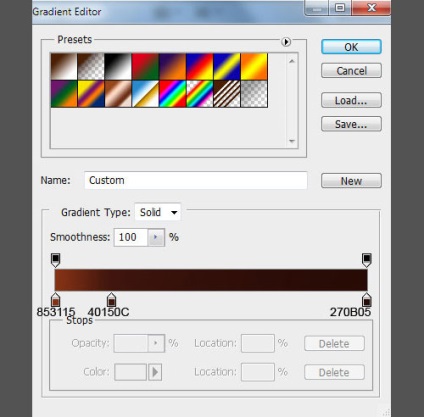
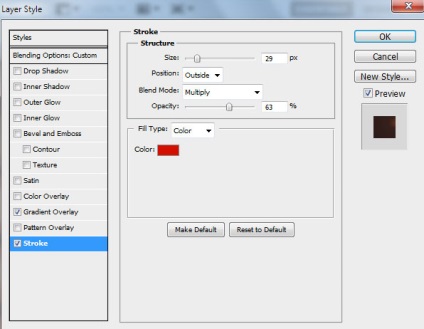
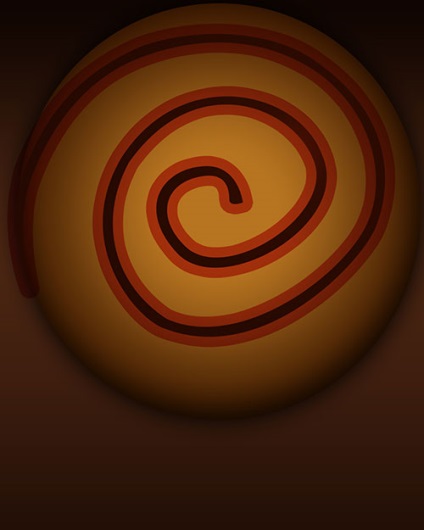
Țineți apăsată click Ctrl de pe stratul cu ovalul pentru a crea o selecție de contur.
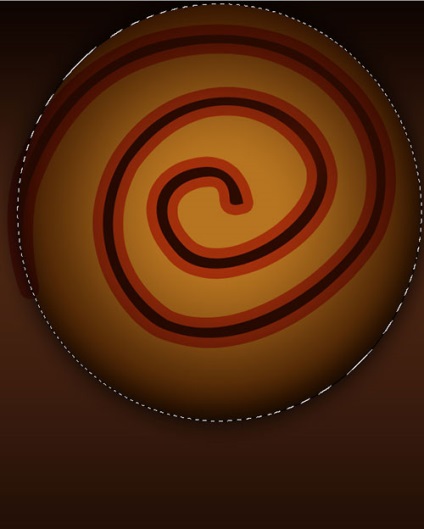
Asigurați-un strat activ cu o spirală și apoi faceți clic pe Adăugați o mască / Adăugați mască. Acest lucru va ascunde spirala avantaj suplimentar.
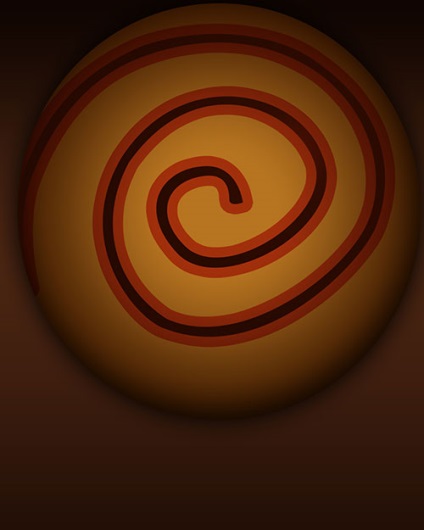
Localizați textura de scurgere grunge de gri, cum ar fi acest lucru:
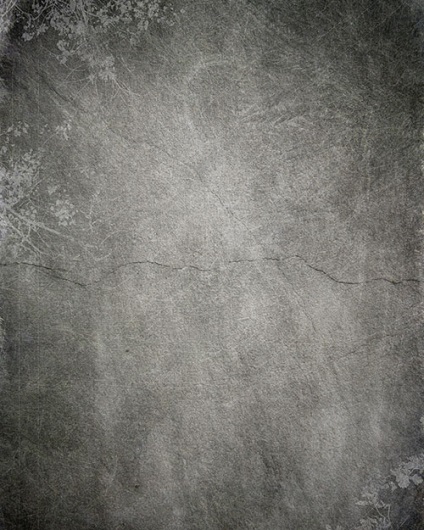
Așezați textura în documentul în care ne desfășurăm activitatea. Schimbarea Blending Mode / Blend Mode la Overlay / suprapunere.
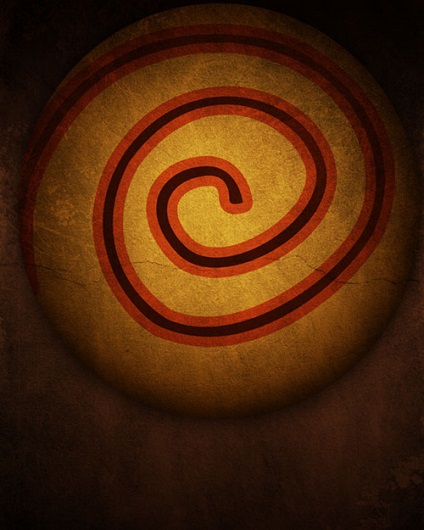
Acum, avem nevoie pentru a lumina imaginea. Crearea unui nou strat, să ia o perie circulară nu cu pene alb (Opacitate / Opacitate - 50%) și suprafața de vopsea așa cum se arată în imaginea de mai jos.
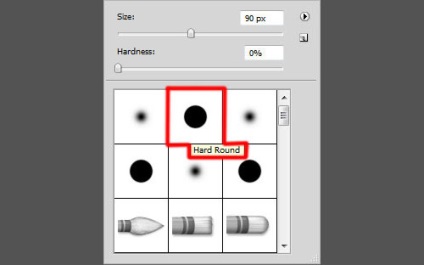
Iată ce ar trebui să aveți:
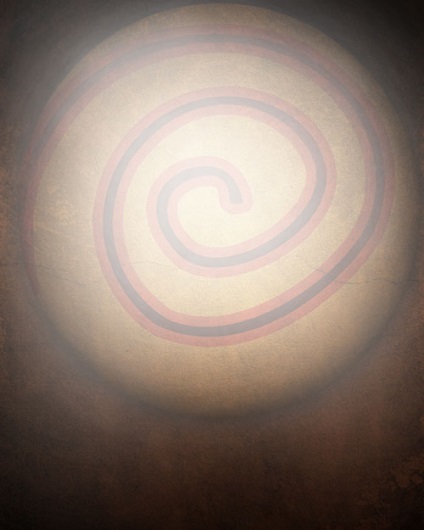
Schimbarea Blending Mode / Blend Mode la Overlay / suprapunere.

Găsiți o imagine de stoc a modelului, cum ar fi aceasta este o fotografie de la Shutterstock. Puteți alege orice altă imagine pe placul dumneavoastră.

Eliminați fundalul inutile drumul tau preferat. Acest lucru poate fi Pen / Pen (P). Magic Wand / Magic Wand (W). Magnetic Lasso / lasso magnetic (L) sau Filter> Extract / Filtru> Extract. Modelul Cut pus în document.

Se specifică modelul de strat Layer Style Drop Shadow / Shadow.
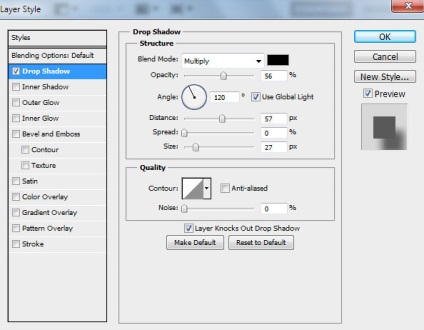
Iată ce ar trebui să aveți:

Creați un nou strat și perie moale mecanice / mecanice Culori Soft # 150800 slide-a lungul conturului parului modelului.
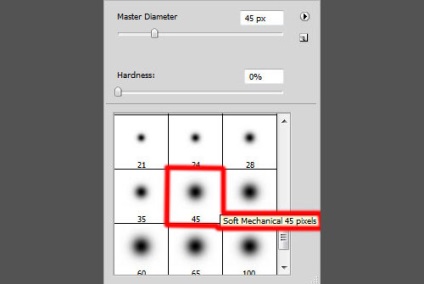

Schimbați modul de modul / amestecare de amestecare pentru acest strat la Color / Color.

Se ține apăsată tasta Alt / Option și faceți clic între straturile de model și nou creat. Deci, creați o mască de tăiere.
Asta e ceea ce se întâmplă în cele din urmă:

Creați un nou strat și Paint Bucket Tool / Fill (G) umple stratul de culoare galbenă.
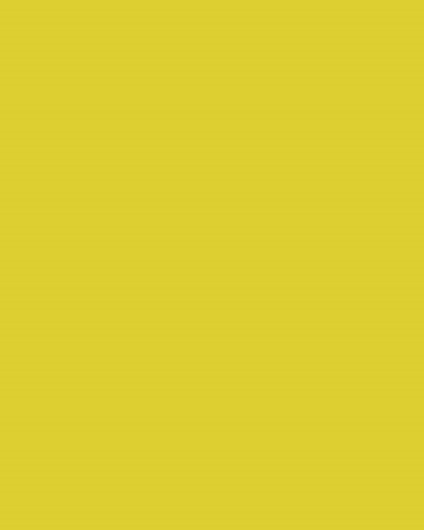
Specificarea umplere / umplere strat la 11% și de a schimba modul de amestecare / amestecare modul Hard Mix / mix Hardcore.

Țineți apăsată faceți clic pe Alt / Option între între straturi pentru a crea o mască de tăiere.
Iată ce ar trebui să aveți:

Creați un nou strat și perie moale rotund / moale model de rundă de tragere de păr în galben (Opacitate / opacitatea pensulei - 40%).
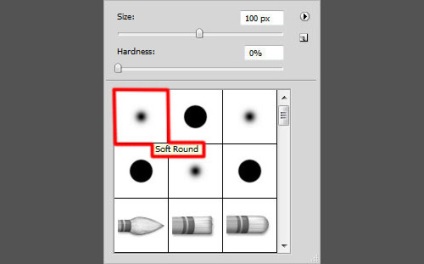
Așa ar trebui să arate:

Schimbați modul de modul / amestecare de amestecare pentru acest strat Vivid Light lumină / luminoase.

Adăugați o mască făcând clic pe masca stratul Add / Adăugați mască strat în paleta Straturi / straturi. Acum, apăsați CTRL + I. Selectați o perie moale, rotund mare, cu culoare albă și pur și simplu faceți clic o dată pe cap și modelul de păr.
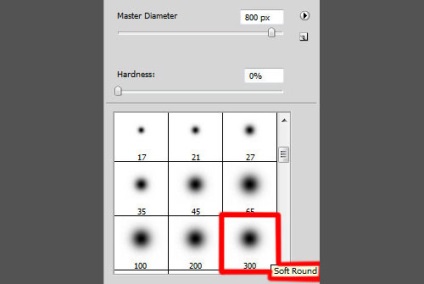

Țineți apăsată faceți clic pe Alt / Option între straturi pentru a crea o mască de tăiere.
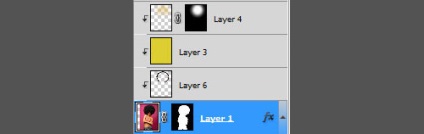
Iată ce ar trebui să aveți:

Crearea unui nou strat de ajustare click pe pictograma Create new fill sau strat de ajustare la partea de jos a straturilor / paleta Straturi. Selectați Curbe / Curbe și configurați-le după cum se arată mai jos.
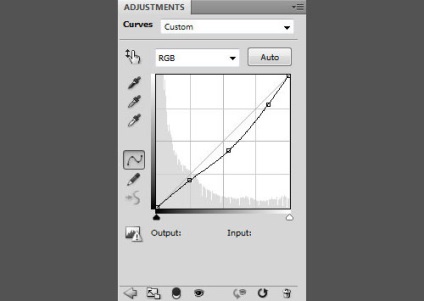
Iată ce ar trebui să aveți:

Găsiți un alt textura grunge de gri, cum ar fi acest lucru:
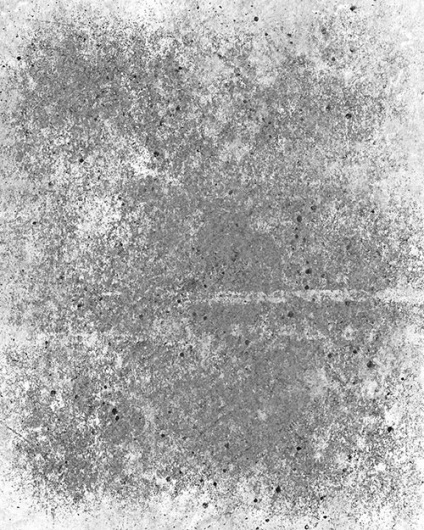
... și lipiți-l într-un document.
Se specifică strat cu masca textura, făcând clic pe masca stratul Add / Adăugați o mască de strat în partea de jos straturi / paleta Straturi. Acum, selectați perie tare Runda / greu negru rotund.
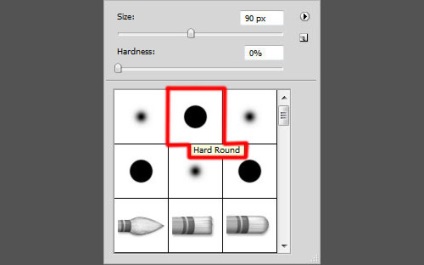
Vopseaua perie interiorul masca pentru a elimina un grad mai mare sau mai mică de textura din modelele de fata, par si corp. Focus pe imaginea de mai jos.
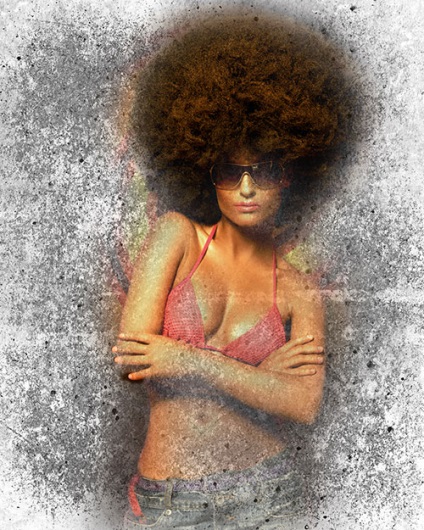
Specificarea umplere / opțiune de umplere pentru acest strat la 45% și de a schimba Blending Mode / Blend Mode pentru a împărți / separare.

Acum, face un cadru utilizând instrumentul de dreptunghi / dreptunghi (U).

Specificarea umplere / Fill la 0% pentru acest strat. De asemenea, adăugați un stil strat strat / Stil sloyaInner Shadow / Inner Glow.
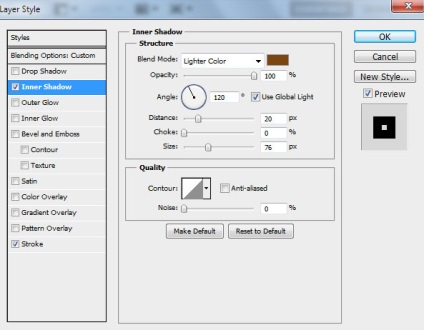
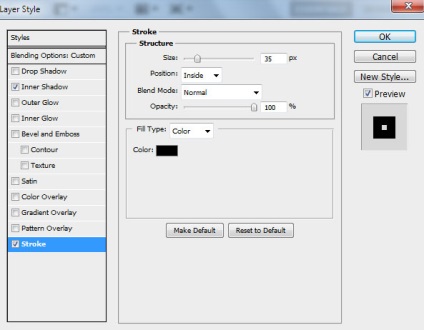
Rezultatul final

Puteți vedea imaginea în mărime completă aici.