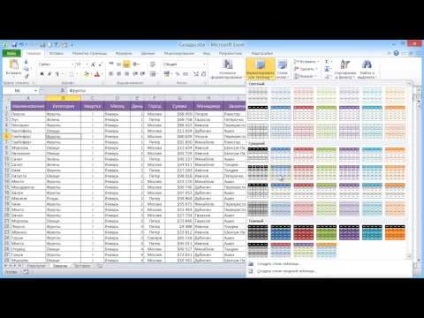
Puteți utiliza tabele pivot și să le raporteze în Excel.
Să considerăm un exemplu. Avem un Excel are o masă mare în care fiecare rând reprezintă o afacere de vânzare sau de expediere. De asemenea, în tabel arată care a managerului de vânzări responsabil pentru afacere și, desigur, de cât de mult bani a fost expediat.
Obiectiv: Pentru a construi pe acest tabel, raportul de sinteză anual, din care s-ar fi văzut ce produse și în ce oraș, în ce valoare și cărora le-am vândut în mod clar.
Imediat a face un tabel dinamic (inteligent). Pentru a face acest lucru klatsnut la orice celulă din tabel, apoi du-te la tab-ul „Acasă“. da comanda „Format de masă“, alege un stil, și faceți clic pe „OK“ în fereastra deschisă.
După tabelul de conversie a apărut tab-ul „Designer“, iar în primul grup „Properties a apărut“ numele de masă“, care poate fi schimbat pe placul dumneavoastră. În mod implicit, nu este înscris „Tabelul 1“. Acest nume va fi folosit pentru a construi un raport de tabel pivot. Să ne dea numele tabelului „vânzări“.
Acum, du-te la tab-ul „Insert“ și cu „tabelul de sinteză“ comandă va începe să creeze un PivotTable. Există o fereastră „Creează un PivotTable.“
Trebuie să verificați „pe o foaie nouă“ pentru a începe crearea elementului necesar să-l pe o foaie nouă. Apăsați „OK“ și a obține o nouă foaie curată, deoarece este disponibil ca un anumit desen. În jumătatea din stânga va fi necesară pentru a ne construi masa, iar în dreapta - este o listă de câmpuri. toate titlurile de un capac din tabelul principal pot fi găsite pe această listă. Mai jos există patru domenii care constituie elementul principal 4.
Toate munca noastră viitoare este un drag and drop câmpurile din lista din aceste 4 zone. Crearea unei pivottable va avea loc în mod automat. Să începem.
Hold câmpul „Nume“ și trageți pentru a „nume rând“.
Observați ce se întâmplă. începe construcția unui tabel în foaia de lucru.
Acum trageți „City“ în „numele coloanelor“.
„Sum“ ghiduri de teren în zona de „valori“.
„Clientul“ în năvodul „Raport de filtru“.
Făcând acești pași simpli, am aproape terminat tabelul sumar. Pentru a sorta toate valorile din tabel, trebuie să faceți clic pe orice valoare din tabelul de pe butonul din dreapta al mouse-ului, faceți clic pe „formatul numeric al câmpului“, ajutând pentru a specifica imediat formatul pentru toate numerele într-un tabel. În fereastra rezultată, trebuie să alegeți „Number Format“. Am pus un zero în „numere zecimale“. Standuri pentru „separator zecimal“. push "OK". După cum puteți vedea, toate tabelul de sinteză a primit imediat o imagine decentă.
Pentru înregistrarea raportului rezultat finit să utilizați fila „Design“ și alege orice stil de decorare. Și pentru tipul vizual de numere pe care le puteți utiliza histograma. Pentru a face acest lucru, selectați câteva numere și du-te la butonul fila „Home“ pentru a utiliza „formatare condiționată“ și selectați „Histogramă“. Această comandă vă permite să aplicați o umplere pentru celulele selectate. Dar pentru a aplica o astfel de formatare este posibilă nu numai pentru celulele selectate, dar, de asemenea, la toate celulele din tabel pivot în același timp. Pentru a face acest lucru vom folosi simbolul „opțiunile de formatare“ care au apărut sub partea de jos și pentru a alege un format de reguli de formatare a celulelor la toate celulele consolidate. "
Astfel, am construit un raport PivotTable.