
Bună ziua, dragi cititori SoftMaker.kz pe blog! Nu atât de mult timp în urmă aici, pe acest site a fost construit din prelucrare, care oferă un mic exemplu de modul de afișare programatic un câmp tabel într-un document foaie de calcul cu ajutorul generatorului de rapoarte. Astăzi va fi descris în detaliu modul de utilizare a raportului constructor poate obține un raport complet de lucru. Ei bine, să începem.
Să deschidem Configurator și creanga de configurare de metadate găsi „Rapoarte“. Faceți clic pe lângă butonul din dreapta al mouse-ului și selectați „raport nou“.

Definim numele raportului - „Analiza vânzărilor“

Cu ajutorul acestui raport, vom primi date de vânzări din registrul de vânzări și să le vizualizați în tabel. precum și un grafic. Să peredom tab-ul „Formulare“ și de a crea o nouă formă folosind „Designer al formularului de raport.“

Nu a fost crearea unei forme de buton dialog faceți clic pe „Finish“.
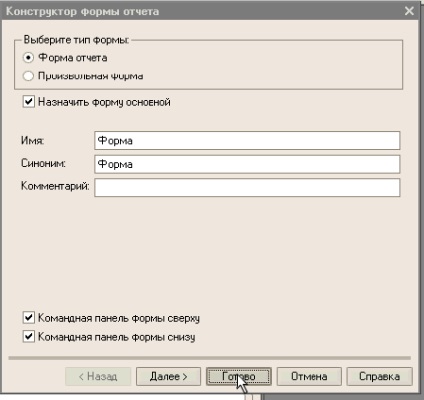
În „forma“ meniu al meniului principal Setup, selectați elementul „Insert Control“.

alege „câmp masa de documente“ din lista care apare.

Introduceți „documentul de calcul tabelar Câmp“ pe formular.
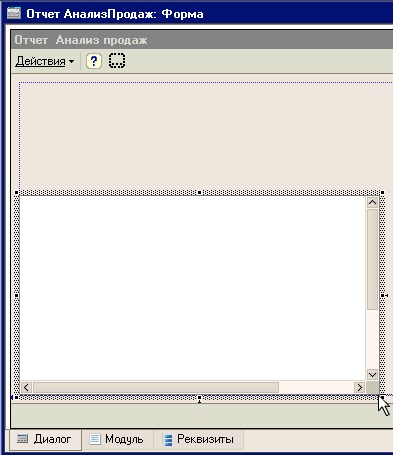
Pentru a crea un convenabil de a folosi un raport obiect special - „Raport Builder“ Noi le folosim. Mă duc la fila „Detalii“ și introduceți noi recuzita. Nume recuzită - "Builder". Tip de date - „Raport Builder.“
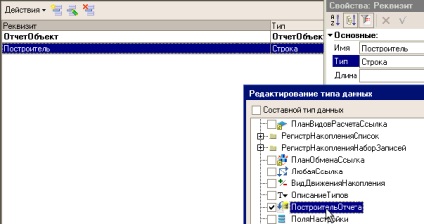
Mergeți la fila „Modul“. Să scrie codul pentru Raportul Builder. „Postroitel.Tekst = ...“ - apoi apel Query Designer făcând clic pe butonul din dreapta al mouse-ului și alegând din elementul de meniu contextual „Query Builder ...“.
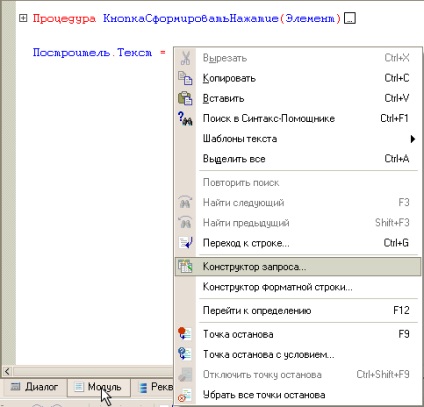
Grupul Query Builder Deschideți „RegistryNakopleniya“, pentru a alege „ProdazhiOboroty“ și trageți
pol în „tabelele“ folosind butonul „>“. În continuare, grupul ProdazhiOboroty deschis și transfer la polul „Fields“, următoarele cerințe: Contraparte, prezentare, produse, performanta si SummaOborot. De asemenea, folosind butonul „>“.

Du-te la tab-ul „Rezultate“. Se transferă într-un pol de grupare detalii contrapărților și a produsului. Accesând „însumare pol“ SummaOborot tolerat. „Total“ - Rezultate seta pavilion. Apăsați butonul „OK“.

Solicitare Designer format text interogare. La sfârșitul textului de interogare cu punct și virgulă.
Pentru a raporta constructor a fost capabil de a utiliza interogarea rezultatele trebuie să-l configurați. Pentru a face acest lucru, scrie o singură linie de cod imediat după textul cererii.
Ca și în orice alt buton, butonul „Generare“, există un handler eveniment care se execută atunci când este apăsat butonul. Se numește „KnopkaSformirovatNazhatie“. Această procedură este descrisă sub forma unui modul. Rămâne să adăugați câteva linii de cod în această procedură. Arata ca un raport de ieșire de probă cu ajutorul generatorului de raport.
Acum vom alege pentru aspectul nostru de design de masă.
Du-te la tab-ul „Dialog“. Sunt furnizate în criteriile de selecție raport. În acest scop, partea superioară a matriței se introduce un control nou.

Acest nou control - câmp tabelară.

tabel de date cutie - Builder -> Selection.
Acum, să adăugăm la capacitatea noastră de raport de date de grup în rânduri și coloane. În partea de sus a formularului se introduce un alt câmp de masă. tabel de date cutie - Builder -> IzmereniyaStroki.
Adaugă un al treilea pol de masă. tabel de date cutie - Builder -> IzmereniyaKolonki.
În același timp, ne-am finalizat masa. Acum, pentru a reprezenta grafic datele, vom adăuga la raportul nostru diagramă. Formular -> Insert Control -> Chart.
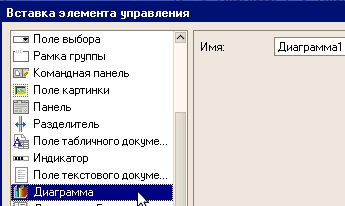
Între tabel și inserați graficul separator.
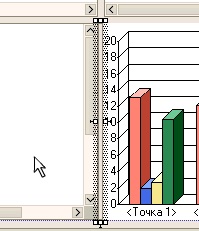
De asemenea, se introduce în raportul de separatorul orizontal.
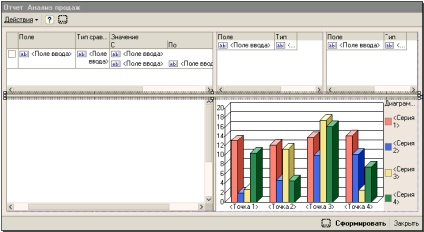
Mergeți la fila „Modul“. Adăugați o linie de cod în procedura de „KnopkaSformirovatNazhatie“.
Elaborarea raportului „Analiza vânzări“ este finalizată. Completați formularul modulului de cod poate fi vazut mai jos.
Modul 1C: Enterprise 8 raportul nostru este după cum urmează:
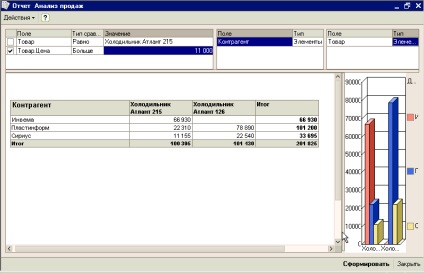
După cum se vede în figură primul câmp tabel este folosit pentru selectarea (filtrarea) a datelor. De exemplu, pentru un anumit produs.
Al doilea câmp indică tabelul care elementele, de exemplu, câmpul „Conturi“ va fi afișat într-un rând. Aici puteți adăuga „Marfa“, elementele sale vor fi afișate într-un rând.
Al treilea câmp indică tabelul care elementele, de exemplu, domeniul „bunuri“ va fi afișat în coloana. Aici puteți adăuga „Conturi“, elementele sale vor fi afișate în coloana.
Este clar că „documentul de calcul tabelar Câmp“ și „Diagrama“ sunt folosite pentru a prezenta informații într-o formă vizuală pentru utilizator.
Acest blog este citit de mai mult de 3.000 de oameni
- citește și tu!