Deci, ați instalat cu succes sistemul de operare Mac OS Lion pe Windows (dacă nu aveți un curs MacBook). Cineva poate chiar înregistrat programul Apple Developer. Asta este, toate lucrările pregătitoare a fost finalizată, ceea ce înseamnă că este timpul să înceapă în cele din urmă la învățarea limbii C Obiectiv, deoarece este pe ea dispozitivele de la Apple și de muncă. În general, am vrut inițial să fac o trecere în revistă a mediului pentru dezvoltarea aplicațiilor pentru iOS - program de Xcode. Dar apoi m-am gândit, bine înțeles. Ei bine, mă înscriu pentru mine că în această parte a ecranului este un meniu, setările de câmp, iar fereastra este introdus codul în sine. Acesta va fi plictisitor, neinteresante, și fără luptă exemple negative sunt stocate. Prin urmare, ne-am repezit imediat în luptă - va scrie programul și toate aceste meniuri vor învăța de-a lungul drum. În orice caz, atunci puteți scrie ceva de genul patuturi pe Xcode, în cazul în care este, desigur, necesar.
Care este primul program scris în orice limbaj de programare. Asta-i drept, aceasta este concluzia cuvintelor „Bună ziua lume!“ (Sau „Bună ziua, lume!“, Dacă în limba engleză). Nu ne vom abate de la această tradiție, dar pentru a începe să simplifice totul. Da, așa am simplifica că pentru realizarea ieșirii de pe ecranul iPad-și cuvinte prețuite nu avem nevoie pentru a scrie o singură linie de cod. Ca urmare, pentru a face toate lucrările, au nevoie de doar câteva minute.
În primul rând a alerga Xcode și selectați Creați un nou proiect Xcode. Deci, vom crea noul nostru proiect.
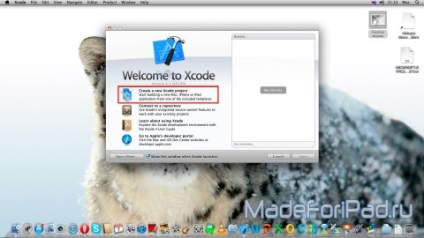
Pe următorul ecran trebuie să alegeți un șablon pentru aplicația noastră. Acesta va fi unică Vizualizare aplicație.
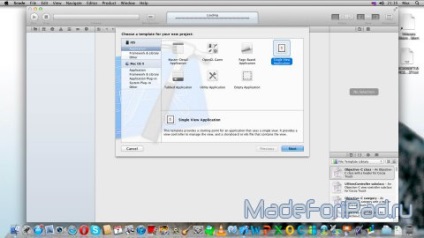
Apoi, trebuie să completați câmpurile - numele aplicației, ID-ul de companie, și să aleagă ce dispozitive această aplicație este destinată. Am sunat app calc (acest lucru va veni la îndemână mai târziu, când suntem afară, „Bună ziua, lume!“ Calculator va face), si ca devaysa a ales iPad. De asemenea, selectați casetele cu siruri de caractere „Utilizarea Storyboard“ și „Include Unitatea de teste“ ar trebui să fie eliminate.
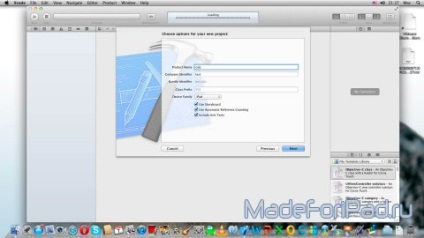
După aceea, am ales în cazul în care pentru a salva fișierele aplicației noastre. Le-am salvat într-un dosar de pe calc pe desktop. În principiu, aici, aveți posibilitatea să debifați selecția cu șirul „Create depozit git local pentru acest proiect“, ca magazia locală până când aveți nevoie de noi.
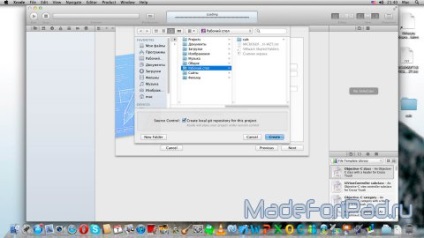
Dacă este făcută corect, ar trebui să vedeți o fereastră aici.
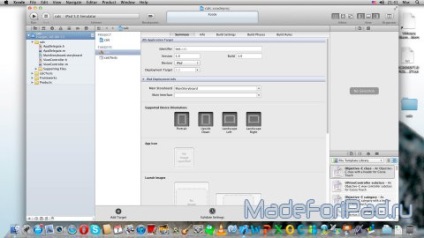
Este necesar să selectați MainStoryboard.storyboard (vezi săgeata 1) și următorul punct de vedere (săgeata 2).
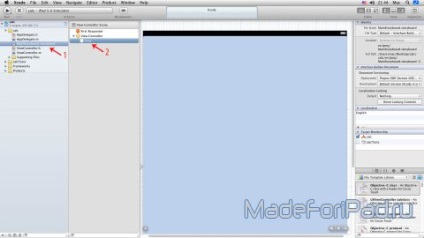
câmp albăstruie mare la centru - este, de fapt, ecranul nostru iPad-o. Acum este necesar să se plaseze câmpul de text. În acest scop, în colțul din dreapta jos pentru a selecta lista Obiecte. apoi pentru a trage un câmp obiect central de numit Label (este marcată cu o săgeată).
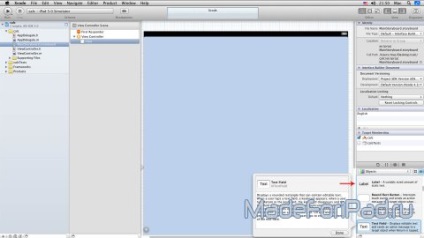
Rămâne de a pune în ea ne dorim să textul. Puteți să-l scrie direct în obiect Label (săgeata 1), dublu click pe el, sau puteți merge la secțiunea View (săgeata 2) și introduceți textul acolo (săgeata 3).
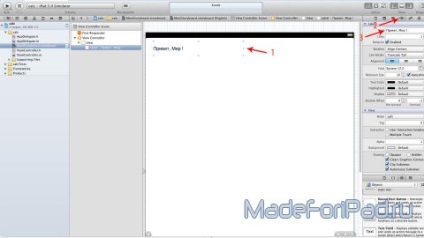
Acum, pur și simplu faceți clic pe butonul Run din colțul din stânga sus și se bucură de primul program.
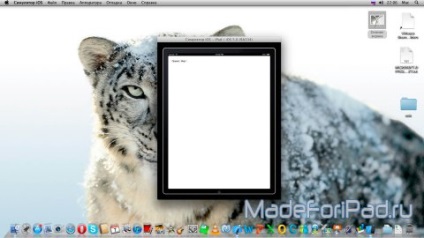
Desigur, acest program poate fi numit o intindere. Mai degrabă, o mică demonstrație. Dar, în lecția următoare vom face lucruri mai serioase. Dacă vă abonați la newsletter-ul nostru. atunci cu siguranta nu dor. Ne vedem acolo!