Configurarea multimedia Windows Media Player
Multimedia Windows Media Player este inclus cu sistemul de operare Windows. Cu Windows 7 vine versiunea Windows Media Player 12.0. În această secțiune, vom discuta despre modul de a efectua setarea, deoarece mulți utilizatori, deși, și sunt capabili de a reda fișiere multimedia pe ea, nu știu cum să configurează în mod corespunzător programul - și acest lucru, deoarece într-o anumită măsură, depinde de confortul utilizării sale.
Pentru a comuta la Windows Media modul de setări selectați Instrumente. Parametrii, care se află în meniul principal al programului. Aceasta deschide fereastra prezentată în Fig. 2.26.
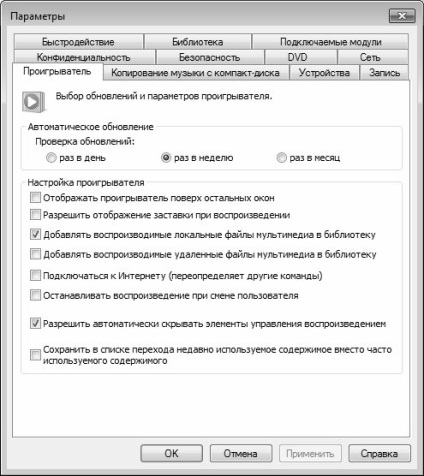
Fig. 2.26. Setarea fila Player Opțiuni
După cum puteți vedea, Windows Media fereastra cu setări este format din mai multe file. Aceste file sunt colectate de același tip, parametri similari în scop și funcționalitate. În continuare ne uităm la cele care sunt cele mai populare în rândul majorității utilizatorilor.
Când deschideți setările implicite ale ferestrei afișează conținutul filei Player, care este prezentat în Fig. 2.26. Pe această filă cu comutatorul verifica dacă există actualizări de frecvență SELECTATA automat actualizări pentru player-ul de pe Internet. Implicit, comutatorul este setat la o dată pe săptămână, dar dacă doriți să-l puteți permite să o facă o dată pe zi sau o dată pe lună.
În setările setărilor playerului conțin parametri generici. Dacă selectați Afișați player-ul pe partea de sus a altor ferestre, apoi, în prezența simultană a mai multor ferestre deschise de diferite aplicații, fereastra Windows Media va fi afișată în prim-plan, pe partea de sus a tuturor celorlalte ferestre. Acest lucru este util atunci când alte programe se execută în fundal.
oportunități de Windows Media includ utilizarea de imagini vizuale. În acest caz, o imagine vizuală - se mișcă în ritmul imaginii fișier audio pot fi redate. Apropo, pentru a descărca imaginea vizuală este principalul Serviciul de meniu. Încărcați. imagini vizuale. Cu toate acestea, puteți face acest lucru și că timpul de redare audio va fi afișat pe ecran nu este o imagine vizuală, și un protector de ecran care pornește automat atunci când nu există nici o activitate de utilizator pentru un anumit timp. Pentru a activa acest mod, selectați Permiteți ecranul de afișare în timpul redării.
Programul oferă posibilitatea de a adăuga în mod automat fișierele pe care le juca la bibliotecă, pentru a le utiliza în viitor. Pentru a reda biblioteca se va adăuga în mod automat fișierele de pe computer, selectați Add-reda fișiere multimedia în biblioteca locală, și pentru a adăuga la fișierele de bibliotecă, reproduse de pe Internet, selectați Adăugați fișiere media la distanță sunt redate la bibliotecă.

Fig. 2.27. Configurarea fișiere audio de pe disc
Aici, în dosarul de configurare pentru a copia muzică de pe un CD - ROM specificat director pe unitatea locală, care trebuie să fie copiate fișiere muzicale. În mod implicit, se propune în dosarul C: UsersImya polzovatelyaMusic, dar puteți alege un alt director. Pentru a face acest lucru, faceți clic pe dreapta butonului Edit, apoi faceți clic în fereastra care se deschide, selectați dosarul dorit și faceți clic pe OK.
Cu numele de fișier parametru, puteți crea un șablon pe baza căruia fișierul copiat va fi atribuit numele implicite. Când apăsați butonul, este afișată o fereastră, așa cum este prezentat în Fig. 2.28.

Fig. 2.28. Crearea unui model de nume de fișier
În această fereastră, trebuie să verificați cutii pentru a nota informațiile care trebuie să fie incluse în numele fișierului. Utilizarea implicită a numărului de serie al pieselor și titlul unei opere muzicale. Utilizați butoanele Sus și Jos puteți schimba ordinea elementelor numelui. În lista verticală de separare selectați numele separator între elementele.
În formatul (vezi. Fig. 2.27) din lista drop-down pentru a selecta formatul în care doriți să copiați fișiere. Puteți alege una dintre opțiunile de mai jos.
• WMA. Acest format este unul dintre cele mai comune, se propune utilizarea în mod implicit.
• WMA Pro. Acest format este, de asemenea, foarte popular. Are o aplicație destul de largă, de la sunet multi-canale de sunet de înaltă calitate a sistemului de sunet surround la un raport de compresie eficient la viteză redusă pentru dispozitive portabile. Rețineți că acest format nu este compatibil cu toate dispozitivele.
• WMA fără pierderi. Folosind acest format vă permite să obțineți cea mai bună calitate a sunetului, dar cu atât mai mare dimensiunea fișierului.
• MP3. Acest format a apărut înainte WMA, acesta este compatibil cu cele mai multe dispozitive multimedia.
• WAV (Lossless). Folosind acest format are ca rezultat o creștere semnificativă a dimensiunii fișierului (sau fișiere nu sunt comprimate).
Rețineți că formatul setările vor fi aplicate fișierelor care urmează să fie copiate în viitor. Cu alte cuvinte, Windows Media înseamnă că nu se poate schimba formatul a fost copiate dintr-un fișier de pe disc. Dacă nu puteți determina ce format vi se potrivește cel mai bine, aveți posibilitatea să salvați fișiere în formate diferite și cu setări diferite de calitate și apoi a asculta înregistrarea rezultat.
parametru de calitate a sunetului este de a regla balansul sunetului de calitate și raportul de compresie, atunci când copierea fișierelor. Trageți cursorul în poziția în care va oferi o valoare optimă pentru calitatea și dimensiunea fișierului de sunet. Dacă nu se poate determina ce ar trebui să fie utilizat valoarea acestui parametru, puteți salva piesele în formate diferite și cu viteze diferite și apoi a asculta înregistrarea rezultat.
În cazul în care câmpul Format este selectat formatul fără pierderi de calitate (de exemplu, WMA, fără nici o pierdere de date sau WAV fără pierderi), apoi modificați calitatea de redare utilizând cursorul imposibilă.
În fila Bibliotecă, conținutul care este prezentat în Fig. 2.29, configurarea unor parametri folosind biblioteca.
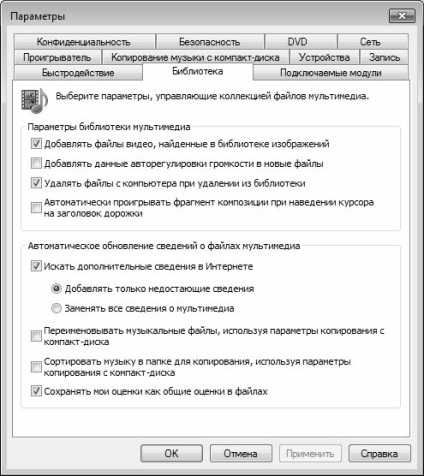
Fig. 2.29. Setarea Biblioteca fila Player
Să ne amintim că biblioteca este un element al Windows Media Player, care ajută utilizatorul să lucreze cu fișiere multimedia stocate pe calculator. Cu ajutorul unei biblioteci, puteți găsi rapid și ușor și reda fișiere multimedia, precum și să selectați conținut pentru înregistrarea pe CD - ROM, sau sincronizare pe un dispozitiv portabil.
În cazul în care este instalat setările bibliotecii, verificați fișierele Ștergeți de pe calculator atunci când șterse din bibliotecă, atunci când ștergeți orice fișier din bibliotecă vor fi șterse în mod automat și de pe discul local. Atunci când acest indicator este eliminat dintr-un fișier de bibliotecă de la distanță este salvat pe unitatea locală. În mod implicit, această opțiune este activată.
Caracteristicile includ pista de înregistrare automată de redare atunci când cursorul mouse-ului pe titlul fișierului media corespunzătoare (track). Pentru a utiliza această funcție, selectați caseta de validare din fila Bibliotecă reda automat fragmentul din compoziție, atunci când cursorul pe antet pista.
Toate modificările setărilor jucător, indiferent dacă acestea au fost îndeplinite, va intra în vigoare numai după ce faceți clic pe OK sau pe butonul Aplicare pe orice filă. Utilizați butonul Anulare pentru a ieși din modul de setare fără a salva modificările. Toate aceste butoane sunt disponibile pe fiecare filă a ferestrei.
Ponderea pe pagina