Acesta conține dezvoltarea de aplicații de comandă de configurare. Cel mai adesea, cererile sunt dezvoltate nu o singură persoană, dar în grupuri - o echipă de programatori care au nevoie pentru a păstra legătura. În această secțiune, puteți configura funcții pentru dezvoltarea echipei
Dintre toate secțiunile enumerate în tabel. 4 interes novice programatori Java poate fi doar elemente generale și Java. În manualul va fi suficient pentru a utiliza setările implicite existente.
Exemplu. Crearea unui nou proiect cu numele Buna ziua. Faceți clic pe butonul triunghi negru de pe bara de instrumente și în lista verticală în jos (fig. 15), selectați Java Project (Proiectul Java).
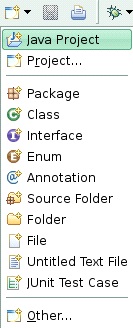
Fig. 15. Crearea unui nou proiect
Următoarea va fi o fereastră cu setările inițiale ale proiectului (Fig. 16).
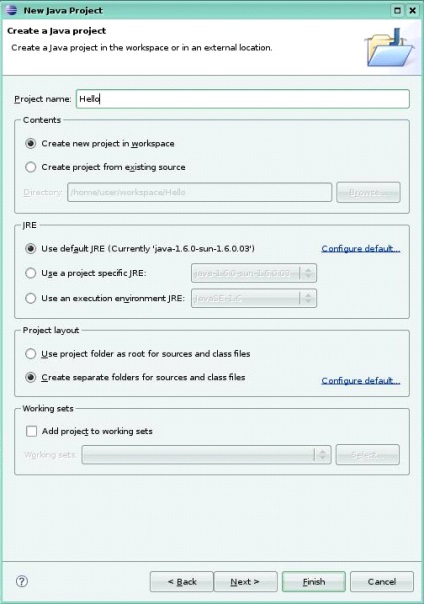
Fig. 16. Parametrii noului proiect
În numele proiectului (denumirea proiectului), introduceți numele noului proiect «Buna ziua». Sub Cuprins (conținut), puteți selecta Creare proiect nou în spațiul de lucru (Crearea unui proiect nou în spațiul de lucru), care se află în folderul pe care l-ați specificat ca spațiu de lucru, sau selectați Creare proiect din surse existente (pentru a crea un proiect al existent " codul sursă „), care este de a crea un proiect care a fost deja create în alte medii de programare și nu este în sensul strict al proiectului Eclipse.
Acum am ales echipa Creați proiect nou în spațiul de lucru (Crearea unui proiect nou în spațiul de lucru). În grupul de opțiuni JRE (Java Runtime Environment), puteți selecta tipul de JRE pentru un nou proiect concentrandu-se pe opțiunea Utilizare implicită JRE (utilizați implicit JRE). Sub aspectul proiectului (format de proiectare), puteți alege una dintre următoarele două formate: fie fișierele de clasă și fișierele sursă vor avea dosare partajate (dosare separate), un director de proiect va fi rădăcina (ca root), în timp ce pentru fișierele de clasă și fișierele sursă sunt mai bune alege foldere separate. Apoi, faceți clic pe «Finish» buton.
Acum, proiectul este creat și „desktop“ va lua forma prezentată în Fig. 17.
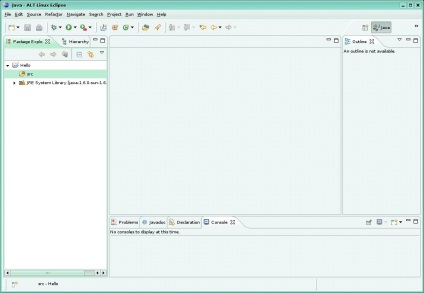
Fig. 17. Tipul „desktop“ al noului proiect
În stânga fereastra Package Explorer afișează structura proiectului curent. Acum vom crea prima clasă: faceți clic pe triunghiul negru pe butonul din lista verticală și selectați Class (Figura 18).
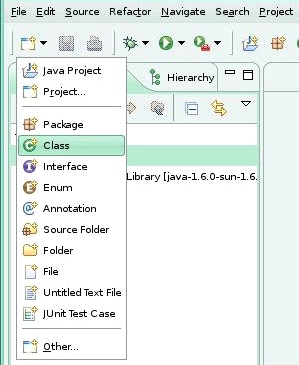
Fig. 18. Crearea unei noi clase
Va crea o nouă casetă de dialog de clasă (fig. 19).
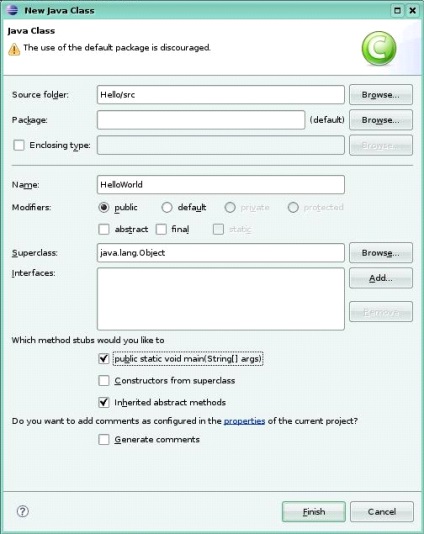
Fig. 19. Parametrii noii clase
În dosarul sursă este calea către fișierul de clasă din spațiul de lucru, în cazul în care puteți vedea Bună ziua / src, ceea ce înseamnă că clasa va fi amplasat în directorul Hello / src, ca proiectul nostru se numește Bună ziua, și src - este numele pachetului principal, care codurile sursă stocate în proiect. În câmpul Package (pachet), puteți specifica pachetul, care va fi în clasă, deoarece nu am crea alte pachete, apoi lăsați clasa noastră va fi chiar în src. În câmpul Nume, introduceți numele HelloWorld clasa; rețineți că, în numele clasei pe care nu se poate utiliza spații, la fel ca în câmpul Nume va fi gol, butonul Finish va deveni inactiv. Puteți selecta, de asemenea, un set de modificatori pentru clasa, clasa și interfețele de clasă părinte. În partea de jos există un grup de trei butoane, care vă permite să adăugați în mod automat unele metode de bază:
principale (String args []) public static void - familiar principal () metoda;
Superclasa - constructor din constructorul clasei părinte;
metode abstracte moștenite - moștenit metode abstracte.
Faceți clic pe «Finish» buton. Acum, în proiectul nostru, există o clasă de HelloWorld (fig. 20), atunci puteți începe să construiască programul.
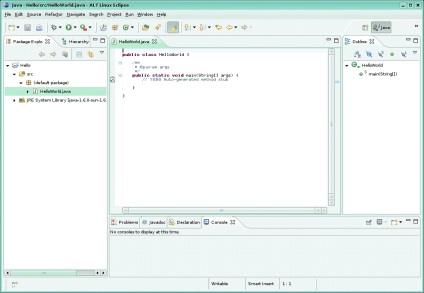
Fig. 20. Noua clasă într-un proiect
Dacă aveți mai multe proiecte este mai bine pentru a închide proiectul anterior înainte de a deschide sau de a crea un nou proiect. Pentru a închide proiectul pe care doriți să o selectați în fereastra Package Explorer dreapta proiect, apoi în bara de meniu, la punctul «proiect», pentru a alege «Închidere», sau prin clic dreapta pe proiectul în pachetul Explorer, selectați «Închidere» din meniul drop-down.
Java sursă de cod de program pot fi compilate prin intermediul JDK. Pentru a compila modulul folosind javac, și pentru a rula compilate .class fișierele - interpretor Java.
Pentru a compila fișierul sursă .java, care conține codul programului, consola (terminal) este suficient pentru a intra în linia:
Opțiuni - opțiuni de compilare specificate cu simbolul „-“. De exemplu:
-Versiune - informații despre versiune a software-ului instalat;
-codare - setarea de codificare a fișierului text compilat;
-nowarn - off ecran de avertizare.
Pentru mai multe informații despre compilarea opțiunilor disponibile pot fi găsite folosind comanda:
Nume fișier - un nume de fișier care conține codul sursă. În mod implicit, atunci când pornind de la terminalul, directorul curent este directorul home / home / utilizator al utilizatorului. Numele fișierului este specificat sau numele complet al fișierului, împreună cu calea către .java-fișierul specificat, sau propriul nume.
@argfiles - factor destinat să faciliteze comanda de compilare. Dacă doriți să compilați mai multe fișiere, aveți nevoie pentru a scrie o listă de nume de fișiere într-un fișier de text (cum ar fi fișiere), precum și lista de parametri la altul (de exemplu, params). Apoi, echipa @params javac @files poate compila aceste clase cu parametri prestabiliți, astfel, simplificând considerabil comanda in sine.
Ca exemplu, vom face o simplă compilare a programului de terminale, care a fost utilizat în secțiunea de descriere a defecțiunii. Corectați erorile din acest program și salvați-l. fișier de cod sursă este situat la
/ Home / user / spațiu de lucru / Bună ziua /src/ErrorTests.java
Dosare utilizator, spațiu de lucru și ziua în cazul dumneavoastră pot avea nume diferite. (Utilizator - acest nume de utilizator, spațiu de lucru - numele spațiului de lucru, Hello - numele Java-proiect).
Deschideți un terminal și în conformitate cu numele de foldere, introduceți comanda:
În cazul în care un fișier de compilare de succes ErrorTests.class apare în dosarul.
Pentru a rula programul compilat trebuie să introduceți comanda:
Java [optiuni] .class numele de fișier [params]
Introduceți comanda terminalului
Ca rezultat, linia programului «Buna ziua» va fi afișat la un terminal prompt.
Debugging - etapa procesului de validare pas a programelor și a aplicațiilor pentru a detecta erorile.
Procesul de depanare se caracterizează prin faptul că programul este oprit de fiecare dată când un punct de întrerupere. Dacă ați uitat să setați un punct de întrerupere, depanare nu va diferi de termen obișnuit.
Luați în considerare exemplul de depanare. Creați o nouă clasă numită debuging și introduceți codul în listingul propus.
public class debuging
statice void main (String [] args) publice
pentru (int i = 0; i<10;i++)
.print System.out ( "Step" + i + "\ n");
apăsați butonul cu imaginea gândacului pentru a rula debugger.
Când apăsați acest buton, modul de stabilire a programului actual, în cazul în care fereastra de cod al programului este activ. În cazul în care panoul activ Package Explorer, apoi supus la depanare clasa selectată (evidențiată), clasa pot alege, de asemenea, în cazul în care există mai multe.
Fig. 21 domeniu alocat în care utilizatorul poate seta puncte de întrerupere.
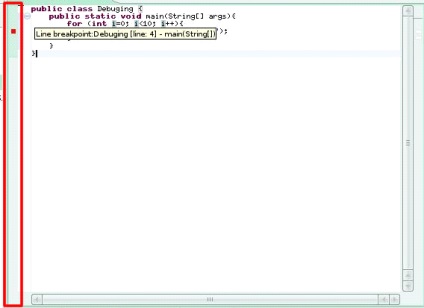
Fig. 21. Gama de puncte de întrerupere
Pentru a face punctul, dublu clic în câmpul în fața liniei dorite, care este planificat pentru a opri programul. Marcatori puncte de întrerupere sunt mici pătrate roșii.
Setați un punct de întrerupere în linie frontală
.print System.out ( "Step" + i + "\ n");.
Odată ce ați stabilit un punct de întrerupere, și apăsați butonul, ecranul va afișa o casetă de dialog (fig. 22), oferind pentru a comuta modul desktop Java în Debuger.
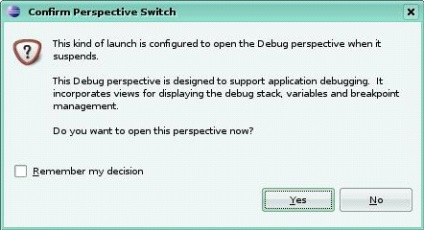
Fig. 22. Oferta de comutare pentru desktop
Pentru a reveni la modul de Java, utilizați butonul din colțul din dreapta sus al desktop-ului. În continuare, accepta propunerea făcând clic pe «Da», și în cele din urmă desktop-ul va lua forma prezentată în Fig. 23.
Acesta este standardul, implicit, ecranul aspect Debug, dar îl puteți schimba prin ștergerea, adăugarea sau trăgând bara cu mouse-ul.
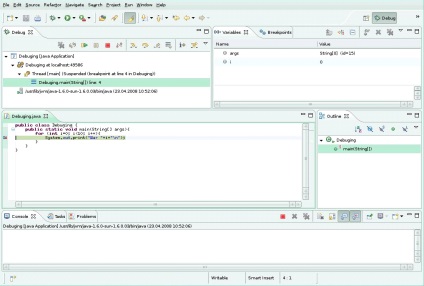
Fig. 23. Birou Debug
În Debuger aranjament pot fi identificate următoarele componente principale:
Fereastra Debug. Acest ecran afișează elementele implicate în depanare, precum și controlul panoul de proces de depanare (Fig. 24).
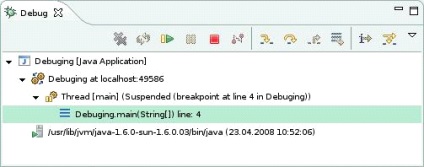
Fig. 24. Fereastra Debug
Stare variabile de ferestre și puncte de întrerupere. Fila Variabile listează variabilele implicate în punctul de întrerupere de curent. Această fereastră este cel mai important în procesul de depanare, monitorizează variabilele de la fiecare punct de întrerupere. Este prin această fereastră programator poate vedea comportamentul obiectului, schimba mai atent proprietățile sale în cursul programului. Fila Valori critice enumeră punctele de inflexiune, care sunt stabilite programator. Breakpoints poate fi pornit și oprit în timpul depanare, instalarea sau eliminarea unui punct de marcare opus dorită (Fig. 25). Coloana din stânga listează identificatorul (e) dintre variabilele din dreapta - valoarea lor curentă.
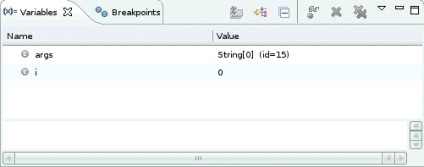
Fig. 25. Variabilele fereastra
Acum programul se execută în modul de depanare. executarea programului sistematic declarații, debugger ajunge la primul punct și se oprește progresul. Programatorul are capacitatea de a vedea valoarea variabilelor de program în momentul opririi. După ce analiza starea programului, este posibil să se continue. Apăsați butonul ( «Reluare») sau tasta F8 pentru a continua.
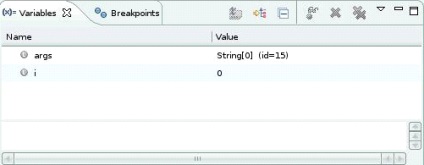
Fig. 26. Variabilele de stare în prima etapă
După retragerea buclei șir va fi executat din nou și modificați variabila i devine egal cu 1. În panoul Variabile este evidențiat în galben, care indică modificarea valorii sale (Fig. 27).
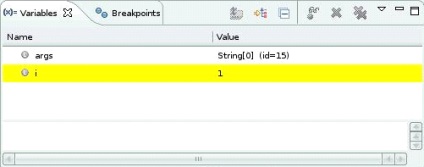
Fig. 27. Variabilele de stat în a doua etapă
Și așa mai departe, prin apăsarea tastei F8 sau butonul, programul va trece de la un punct la altul întrerupere. În cazul în care un punct de întrerupere este stabilit de către operator, care se află în bucla, programul în acest caz este de a opri la acest punct de multe ori, de câte ori va rula ciclu.
În Eclipse depanator, există o altă caracteristică utilă, care vă permite să vedeți valorile expresiilor complexe. De exemplu, suntem interesați în valoarea unei expresii logice (condiție), în care o buclă. Pentru a face acest lucru, selectați textul, în acest caz, am<10 в блоке условия цикла, и нажмите сочетание клавиш
Atunci când programul ajunge la final, depanare finalizat. Pentru a repeta încă o dată trebuie să apăsați de depanare.
faceți clic pe panoul Debug pentru a întrerupe debugger.
În plus față de utilizarea necondiționați c poate depana valori critice a stabili în continuare condițiile pentru un punct de oprire de întrerupere. Aceasta este o caracteristică foarte utilă de Eclipse debugger, care poate, în unele cazuri, simplifica foarte mult procesul de depanare.
Pentru a stabili o condiție în care opritorul va avea loc, aveți nevoie pentru a deschide fereastra Properties breakpoint. Pentru a face acest lucru, plasați cursorul mouse-ului la punctul de întrerupere dorit în linie, faceți clic dreapta și selectați din meniul drop-down Breakpoint Properties, deschideți fereastra Properties a breakpoint selectat (fig. 28).
Verificați caseta pentru a activa Condiție Selectați (inclusiv condițiile) și în caseta de intrare, introduceți condiția necesară sub care va fi de oprire în acest moment. De exemplu, introduceți expresia logică (i% 2) == 0. Această expresie ar avea valoare „true“ de fiecare dată când restul împărțirii i de 2 este egal cu 0, adică, ori de câte ori i se va lua chiar valori. Pornește procesul de depanare și asigurați-vă că acesta este acum de închidere va avea loc la fiecare două pentru a trece prin bucla, mai degrabă decât una, așa cum era înainte.
Puteți alege, de asemenea, tipul de condițiile de întrerupere - de mai jos, în câmpul de intrare este de două butoane - condiție este „adevărat“, iar valoarea stării modificări. La alegerea prima oprire va avea loc de fiecare dată când expresia logică introdusă va fi setată la „true“ în selectarea celei de a doua, opri se va întâmpla de fiecare dată când valoarea introdusă sau modificarea constantă a valorii sale.
Lista drop-down Suspendare politică stabilește politica de închidere. Când este setat pentru a suspenda oprire fir va avea loc la nivelul firului firului curent, atunci când alegeți Suspendare VM - la nivelul mașinii virtuale Java.
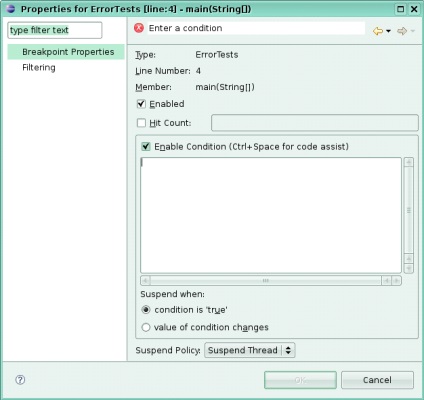
Fig. 28 Proprietăți breakpoint
Temaraboty. Introducere în mediul de programare Eclipse.
Tselraboty. cunoștință inițială cu IDE Eclipse.
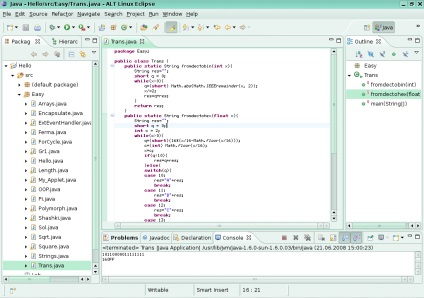
Setați aspectul coerente pe desktop: Java, Java Navigare, Debug. Introduceți funcția și scopul acestor aranjamente.
Lucrul cu punctele de vedere. Dispunerea de Java, se adaugă idei noi: Probleme, membrii și apoi închideți-le. Layout-ul Java de navigare, adăugați idei noi: Debug, display, memorie, și apoi închideți-le.
Crearea unui nou proiect newProject1. Se adaugă trei clase goale: wnclass1, wnclass2, wnclass3.
Redenumiți clasele create în Task 3: fqrs1, fqrs2, fqrs3.
Schimbarea locației pe clasa de disc prin punerea lor într-un nou director de pre-creat noi.
Scoateți proiectul creat în Task 3.
Creați un nou nume de proiect Eclipse c newClock Exemplu applet JDKX.X.X./Demo/Clock.
Temaraboty. O introducere în limbajul de programare Java.
Tselraboty. Prima cunoștință cu limbajul de programare Java.
1. Programul este un program simplu.