Ce copil frumos!
Da, desigur, programul Photoshop, este posibil să se taie un cerc cu un diametru dat, cu toate acestea, la fel ca orice altă formă de orice imagine, fara probleme, cunoștințe speciale și consumatoare de timp.
Pentru a începe cu vom lua din paleta de instrumente (care se află pe stânga) instrument „eliptic Marquee“ (eliptică Marque Tool) și de a crea o selecție.
Și, dacă aveți nevoie pentru a crea un cerc perfect, apoi, înainte de a face o selecție ar trebui să țineți apăsată tasta Shift, și, dacă este necesar, la cercul creat de centru, apoi țineți simultan apăsate tastele Shift și Alt. În timp ce, atunci când setarea dimensiunii de alocare, acest lucru nu este necesar.
Deci, alege instrumentul „eliptic Marquee“, apoi la partea de sus a ferestrei de lucru în Photoshop, selectați stilul de alocare viitoare a „Dimensiune fixă“ (dimensiune fixă), după cum se arată mai jos:
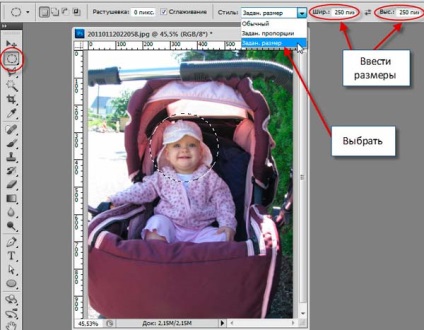
Și introducând lățimea și înălțimea gama în câmpurile corespunzătoare, așa cum se arată în exemplul I și a introdus 250 250 pixeli.
Apoi, faceți clic pe document, există o separare, și, cu cursorul mouse-ului, care va lua forma de cruce, au o selecție în locul potrivit.
Totul.
modalități alternative pentru cei care nu sunt în căutarea pentru calea cea mai ușoară)))
Dar, există momente când este imposibil de a pre-intra dimensiunile viitorului unui cerc sau un oval, deci, dacă doriți să obțineți o bucată de o anumită dimensiune, trebuie să aplicați una din cele două moduri.
1. Înainte de a crea o paleta Informații de selecție deschise, puteți face acest lucru făcând clic pe fila Meniu principal -> Info (Window -> Info) sau pur și simplu prin apăsarea tastei F8. În timpul creării cercului prezentat în paleta de dimensiuni, lățimea și înălțimea. Pentru a obține dimensiunea dorită este necesară pentru a muta cu precizie mouse-ul pentru a simplifica procedura, înainte de crearea cercului trebuie să maximizeze documentul amploarea pe care în cadru este afișat într-o zonă dorită.
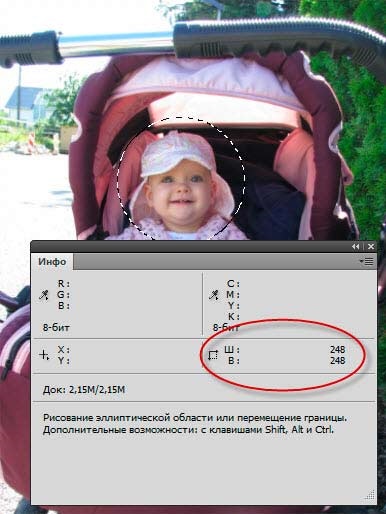
2. În cazul în care, cu toate acestea, mouse-ul nu a putut obține o selecție dimensiune predeterminată, puteți aplica scalarea izolării după crearea sa.
De exemplu, avem nevoie de o serie de lățime și înălțime (în cuvinte lingvistice normale, diametru) de 250 de pixeli. și mouse-ul devine mai mare sau mai mică, de exemplu, producția a primit lățime de selecție și o înălțime de 248 pixeli. și asta este. Amintiți-vă, dimensiunea uite în paleta de informații.
În acest caz, personaliza dimensiunea de separare prin scalare. Vom trece pe tab-ul din meniul principal de selecție -> Transform selecție (Select -> Transform Selection). Vedem că a apărut în jurul cadrului dimensionale de selecție, iar în partea de sus a ferestrei principale Photoshop valori modificate. Interfața acestui instrument este identic cu instrumentul „scalare Free“. Acum puteți introduce parametrii doriți în ferestrele și în W (lățimea și înălțimea, în Anglia. W și H). problemă mică - avem nevoie de mai mulți pixeli, există interes. Ar trebui să fie numărate. Separarea după mărime în exemplul nostru 248 pixeli. respectiv un procent este egal cu 2,48. Din dimensiunea dorită (250 pixeli) pixeli 248 obține 2 pixeli scădere. Se împarte acești pixeli cu suma de 2 la sută și a obține 2,48 2 / 2,48 = 0,806. sunt rotunjite la 0,81. Prin urmare, trebuie să intre în valoare de 100.81%.
Da pre click pe butonul, indicat în figură, apoi introduce fereastra corespunzătoare în loc de 100%, valoarea sa este de 100.81%, iar rezultatul de verificare în paleta elementului. Sunt bine, avansat 250 pixeli dimensiune.
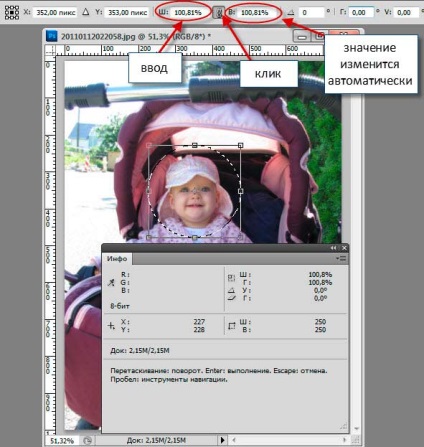
Mulțumesc în avans, Dmitry.
QR-code pentru a seta:
articole asemanatoare:
Ctrl + Shift + I - este inversarea zonei selectate. Ie imediat după crearea cercului de pixeli activi în cerc, iar după inversia pixeli activi în afara cercului. Apăsând tasta DELET șterge toți pixelii din zona de selecție activă. Dar, prin eliminarea fundalului ar trebui să dea un clar (în Photoshop, se face referire la alb-gri pătrate „șah“). În cazul în care fundalul sa transformat alb, sau oricare alta, aceasta înseamnă că stratul cu care se lucrează este blocat. Înainte de a lucra cu stratul ar trebui să-l debloca, pentru acest lucru este necesar să faceți dublu clic pe lacătul negru pe dreapta stratului din panoul Straturi.