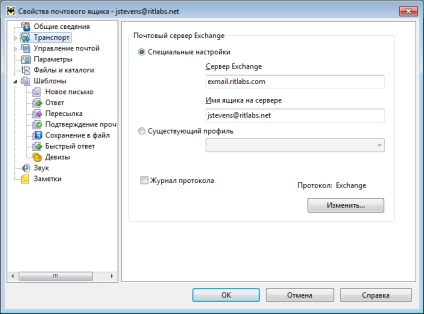Ajutor și Știrea zilei
Click aici pentru sfaturi cu privire la lucrarea The Bat. faceți clic pe Ajutor -> Știrea zilei. Pe vârful zilei vă puteți utiliza Next și Previous. deschide spre alte sugestii. În partea de jos a ferestrei puteți activa Afișare Știrea zilei la pornire The Bat!. Vă rugăm să rețineți că acest sfat va fi doar o dată pe zi, atunci când începe mai întâi programul.
Trimiterea și primirea de e-mail
Creați și personalizați o căsuță poștală, puteți începe lucrul cu e-mail-ul. Pentru a începe scrierea scrisorii, trebuie să faceți clic pe pictograma Creare e-mail nou pe bara de instrumente Standard sau selectați litera elementul de meniu -> Create (taste Ctrl + N).
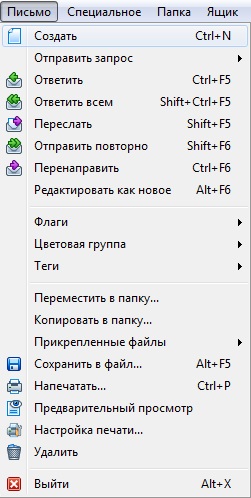
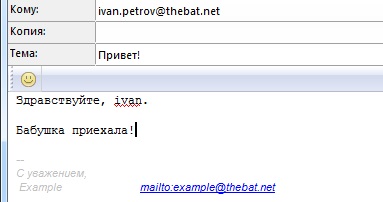
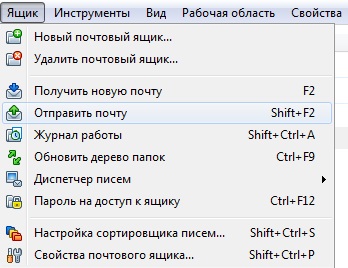
Primește email-uri, făcând clic pe pictograma pentru a primi e-mail nou pe bara de instrumente Standard sau prin selectarea casetei elementul de meniu -> e-mail nou (comenzi rapide F2).
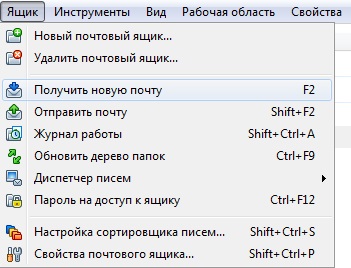
Pentru a răspunde la un mesaj primit, selectați-l în lista de mesaje sau deschide într-o fereastră separată, apoi faceți clic pe butonul Răspuns sau pentru a alege un meniu Scrisoare -> Răspuns (tastatură rapidă Ctrl + F5).
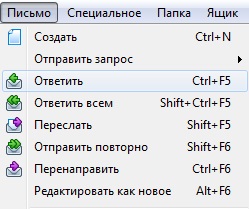
Pentru a importa e-mailuri din meniul principal, mergeți la Tools -> Import Letters -> Import Wizard. Din lista care apare, selectați programul, baza de date e-mail pe care doriți să îl importați în The Bat. și urmați instrucțiunile vrăjitorului.
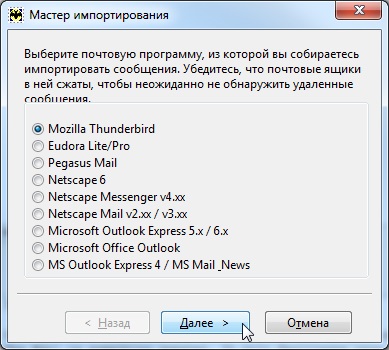
Dacă doriți să genereze importuri litere din programul de e-mail care nu este în această listă, deschideți-l, puteți exporta toate mesajele în format eml MSG sau, du-te la The Bat. selectați Instrumente -> Import Letters -> Mail Merge Files (MSG / eml) și urmați instrucțiunile.
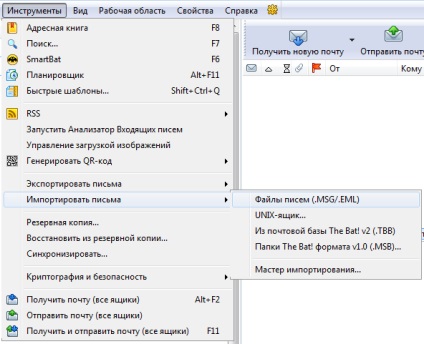
În The Bat! Puteți importa mesaje de e-mail-ul The Bat! versiunea 1 (.MSB) și versiunea 2 (.TBB). Programul are, de asemenea, capacitatea de a importa din UNIX-box (format .MBOX).
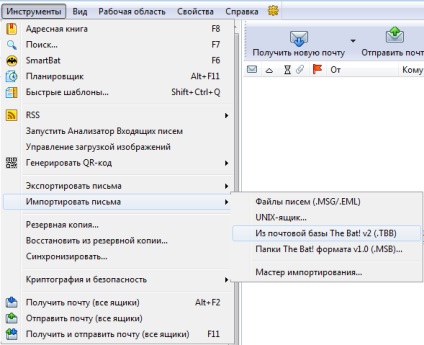
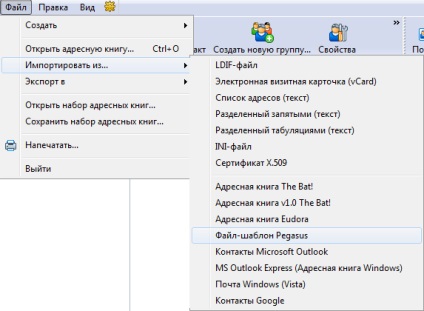
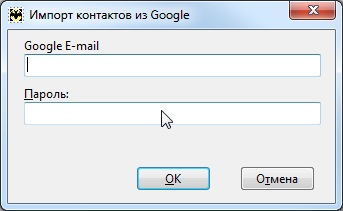
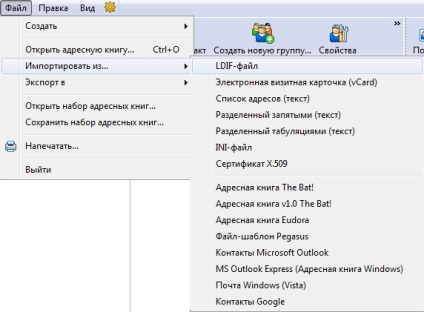
Perioada de probă și programul de înregistrare
Când începe primul plicului The Bat! veți vedea un avertisment că programul este oferit doar pentru motive ilustrative. Aceasta înseamnă că perioada de probă a programului este de 30 de zile, timp după care posibilitatea de a primi și trimite e-mail vor fi blocate. Notificarea va apărea de fiecare dată când porniți. Închideți-l prin apăsarea butonului OK. Dacă doriți să achiziționați o licență, faceți clic pe Cum de a crea și de a citi informațiile de pe pagina, browser-ul este deschis. Când apăsați Exit The Bat! Acesta va fi închis.
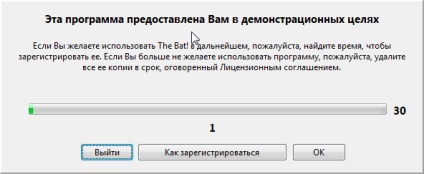
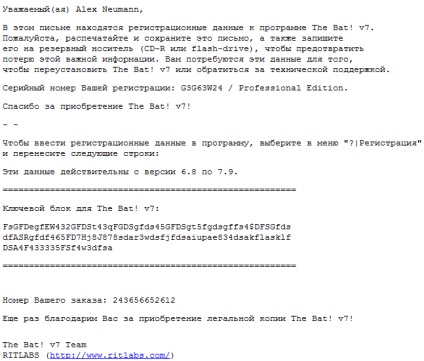
Înregistrarea se face în mod automat atunci când deschideți tasta literă. Acest lucru va aduce o fereastră cu mesajul despre înregistrarea cu succes.

Dacă, din orice motiv, nu puteți găsi cheia de licență, pentru a restabili vă rugăm să contactați Support Ritlabs.
Creați o cutie poștală
Creați căsuța poștală IMAP sau POP
Pentru a începe cu programul The Bat. trebuie să creați o cutie poștală. Când porniți prima dată programul vă va oferi ocazia. Dacă în procesul va trebui să creați cutiile poștale suplimentare, se poate face prin caseta meniului principal -> Căsuță poștală nouă.
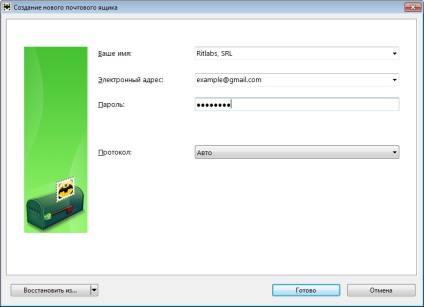
Dacă doriți să setați un server de setări speciale sau de a alege tipul de protocol pentru a prelua e-mail, selectați opțiunea POP sau IMAP în protocolul casetă combo și faceți clic pe Următorul.
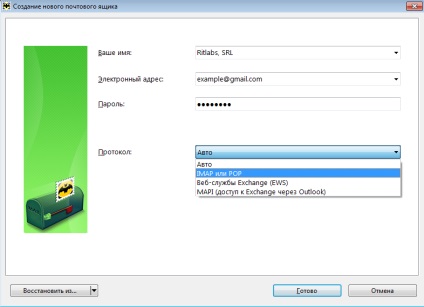

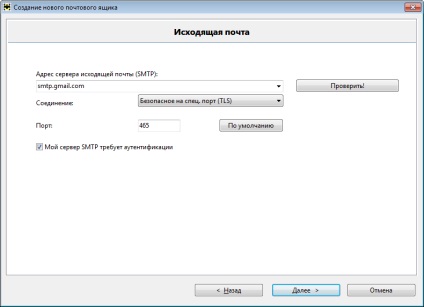
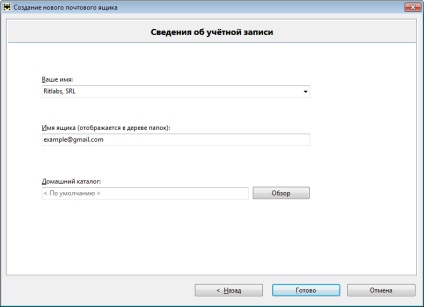
Câmpul numele afișează numele.
Mai jos puteti alege directorul de origine al cutiei poștale - un loc unde va stoca toate informațiile asociate acestuia. În cazul în care cutia poștală director, lăsați valoarea <По умолчанию>, că The Bat! el va crea un subdirector în directorul de lucru cu numele programului selectat. Dacă doriți să selectați un alt dosar, faceți clic pe Browse și selectați directorul dorit. Faceți clic pe Finish. pentru a finaliza crearea unei noi cutii poștale.
caseta Proprietăți suplimentare, puteți verifica și ajusta mai târziu. Informații despre acest lucru poate fi găsit în cutia poștală secțiunea Proprietăți. Puteți modifica setările în orice moment, prin intermediul casetei de meniu -> căsuța poștală Proprietăți (tastatură rapidă Shift + Ctrl + P).
Creați o cutie poștală EWS
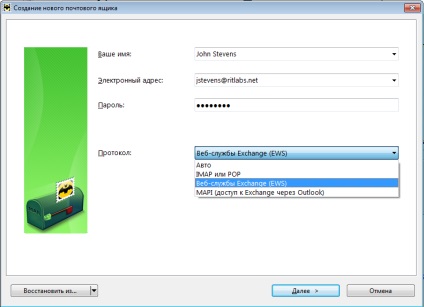
Dacă programul detectează punctul final, faceți clic pe Următorul.
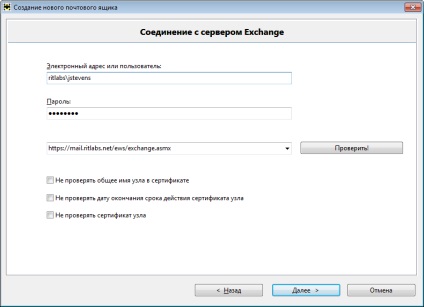
(Domeniul de intrare / utilizator)
Prima imagine a ecranului pentru a accesa numele de domeniu și numele de utilizator, separate printr-o bară oblică inversă.
În al doilea ecran este folosit pentru a accesa UPN: numele de conectare, semnul „@“ și numele de domeniu.
Faceți clic pe Testare!. The Bat! Am început să caute punctul final al serverului Exchange. De fiecare dată când expertul se execută mai multe sarcini în același timp, pentru a găsi cea mai bună soluție. Toate punctele finale de schimb găsite vor fi adăugate la meniul drop-down. Animația va fi afișată până când procesul de căutare este completă.
Notă. dacă nu știi ce trebuie să specificați un nume de utilizator pentru a avea acces la un server Exchange, introduceți datele de acces pe care le utilizați pentru a accesa contul prin intermediul OWA (Outlook Web Access).
În cazul în care programul nu va fi în măsură să determine punctul final al serverului Exchange, întrebați administratorul de server pentru a vă oferi final și acces la date (UPN și parola sau numele de utilizator și parola).
Mai târziu, puteți modifica setările de partajare în caseta de meniu -> Properties căsuță poștală -> Transport.
Puteți seta, de asemenea, parametrii de validare certificat. avertisment de securitate poate apărea, în cazul în care serverul Exchange utilizează un certificat auto-semnat sau un certificat, al cărui valabilitate a expirat:
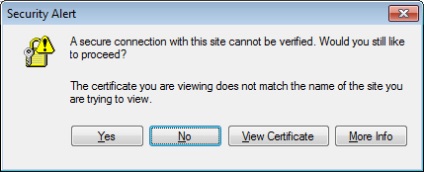
Puteți să-l adăugați la depozitul de certificate pentru Windows (Vizualizare certificat | instala certificatul | următor | Locul toate certificatele în următorul magazin | Căutați | | OK | Urmatoarea | Finish).
Pentru a nu primi un avertisment de securitate, puteți activa opțiunea Nu verificați certificatul de la egal la egal.
Avertizare. nu se poate verifica certificatul numai dacă aveți încredere în sursă.
Când procesul de auto-descoperire este completă, faceți clic pe Următorul.
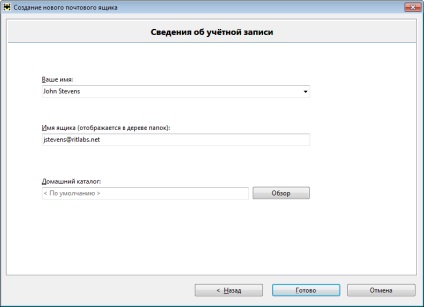
Câmpul nume va afișa numele pe serverul Exchange. În cazul în care conexiunea a fost stabilită, în acest domeniu, veți vedea numele complet al acestui program a primit de la server. În caz contrar, acest câmp va afișa numele specificat în primul pas de a crea o cutie.
În al doilea câmp va indica numele căsuței din copac dosare.
Mai jos puteti alege directorul de origine al cutiei poștale - un loc unde va stoca toate informațiile asociate acestuia. Dacă doriți să selectați un alt dosar, faceți clic pe Browse și selectați directorul dorit.
Faceți clic pe Finish. pentru a finaliza procesul de creare a unei noi cutie. Odată ce va apărea o casetă în copac dosar, programul se va conecta la server și descărcări foldere și conținutul lor.
Schimbarea de acces la date la serverul Exchange, puteți oricând în caseta de meniu -> Properties căsuță poștală -> Transport.
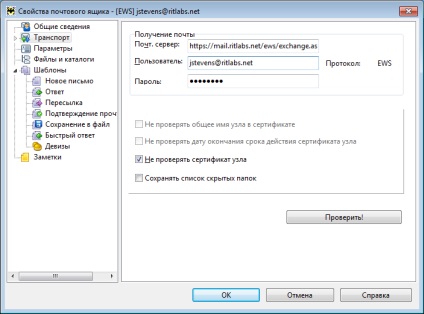
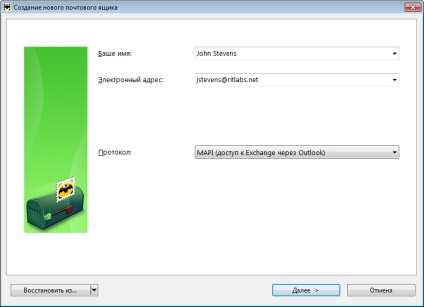
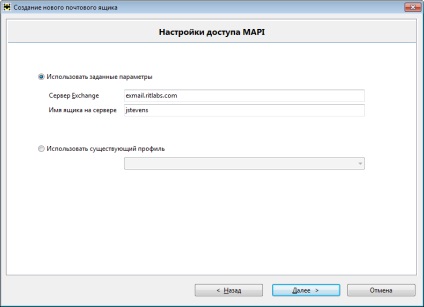
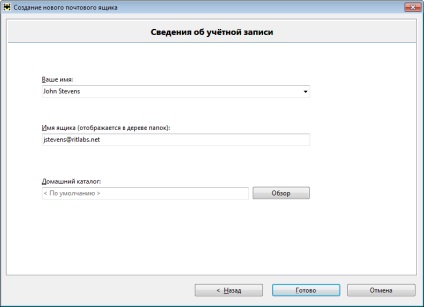
Câmpul numele afișează numele.
În al doilea câmp va indica numele căsuței din copac dosare.
Mai jos puteti alege directorul de origine al cutiei poștale - un loc unde va stoca toate informațiile asociate acestuia. Faceți clic pe Finish. pentru a finaliza procesul de creare a unei noi cutie.
Schimbarea căsuța poștală de informații de acces MAPI, puteți oricând în caseta de meniu -> Properties căsuță poștală -> Transport.