Pentru a crea un fișier de răspuns aveți nevoie de Windows AIK. Ferestre AIK este un set de instrumente concepute pentru a automatiza procesul de Microsoft Compay de implementare pentru Windows. Prin utilizarea Windows AIK, vom crea fișiere de răspuns pentru imaginea de boot, și imaginea de instalare Windows 7.
Instalați Windows AIK nu este neapărat la Windows Server, puteți instala pe stația de lucru care rulează Windows 7.
După instalare faceți clic pe Start - Toate programele de la - Microsoft Windows AIK și rula Windows System Image Manager.
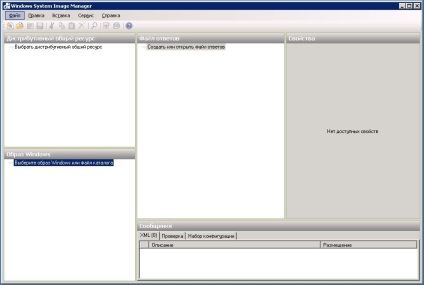
Cine va trebui să conectați imaginea de instalare la unitatea de pornire pentru Windows c Install.wim. care se află în dosarul surse. Copiați acest fișier pe hard disk, așa cum ar trebui să fie disponibile pentru înregistrare. Apăsați File - Selectați imaginea de Windows. și specificați fișierul copiat.
Suntem de acord cu propunerea de a crea un fișier catalog și așteptați pentru sfârșitul procesului.
Am finalizat procesul de eroare „Windows Setup Manager nu a reușit să crea directorul.“ În Internet, am găsit o soluție: în loc de fișierul Install.wim trebuie să specifice install_windows_7professional.clg
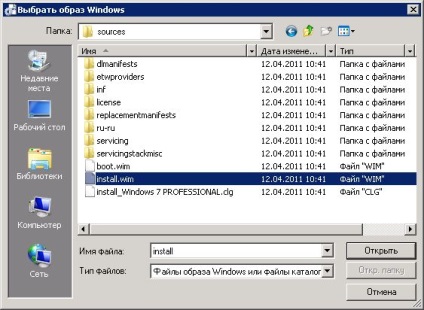
După ce se formează fișierul catalog. Faceți clic pe File - Răspuns nou fișier. Ca urmare, o fereastră fișier de răspuns am sfomiruetsya răspunde la Strutura fișier.
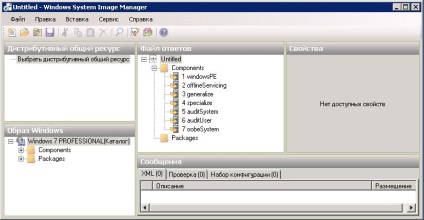
Mai departe spre răspunsurile fișier de configurare pentru Windows 7 imagini de boot.
1) Ecran de selectare a limbii de dialog de încărcare Windows.
În Windows Image, extindeți Componente element, faceți clic dreapta pe linia butonul x86_Microsoft Windows-International-Core-WinPE. și din meniul contextual, selectați Adăugare parametru pentru a trece 1 windowsPE. Fișierul de răspuns va fi adăugat la setarea.
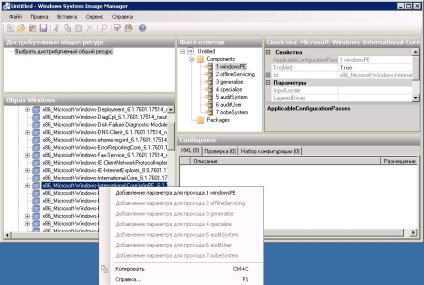
Într-un fișier de răspuns, extindeți setările de câmp adăugați x86_Microsoft Windows-International-Core-WinPE. și specificați setările de limbă
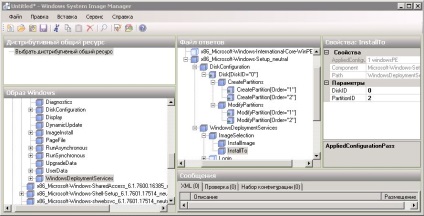
Mergeți la secțiunea și punctul de Autentificare indică acreditările de utilizator sub care va fi utilizat pentru a conecta la un server WDS pentru imaginea de boot.
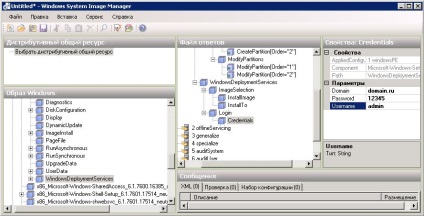
Fișierul de răspuns este gata. Noi verifica pentru exprimarea corectă în meniul Tools - Validează Răspuns fișiere. În cazul în care eroarea de neadaptare și avertismente nu, apoi salvați fișierul.
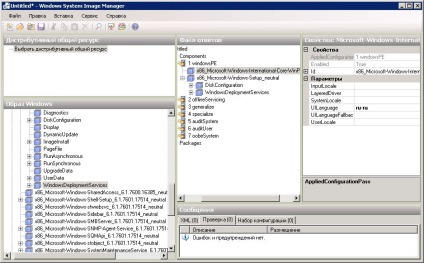
Fișierul salvat este copiat în folderul imagini manager D: \ RemoteInstall \ WdsClientUnattend \
Crearea unui fișier de răspuns pentru Windows7 imagine de instalare.
Creați un nou fișier de răspuns.
1) Se specifică datele sistemului de înregistrare
În Windows, selectați secțiunea de imagine x86_Microsoft-Windows Shell-Setup .. și adăugați un parametru pentru a trece 4 specializați în fișierul de răspuns
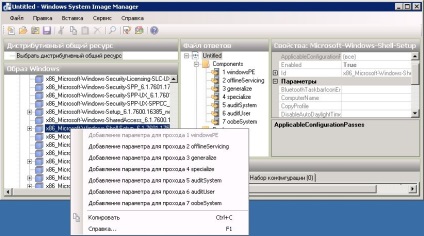
Selectați secțiunea adăugată în fișierul de răspuns, și setați parametrii.
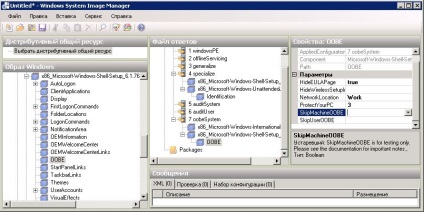
Actualizarea automată refuză că-că rețeaua este implementat WSUS.
6) Configurarea conturilor de utilizator.
În Windows obaraze găsi UserAccaunts sub-secțiunea x86_Microsoft Windows-Shell-Setup. si adauga la oobeSystem pasajul 7
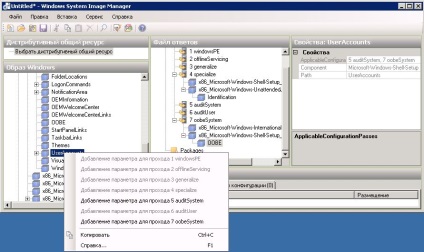
Fișierul de răspuns în UserAccounts adăugată secțiunea șterge subsecțiunile AdministratorPassword și DomainAccounts. click dreapta pe secțiunea LocalAccounts și selectați noul LocalAccount Inserare.
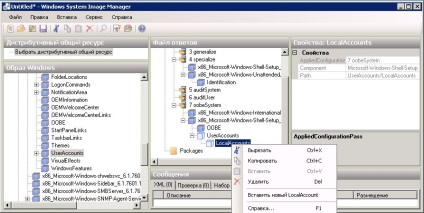
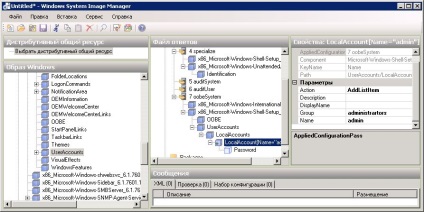
În secțiunea Parola, copilul în parametrul valoare specifică parola contului.
Acum puteți verifica fișierul de răspuns creat pentru a instala o imagine și salvați-l în același director ca și fișierul de răspuns pentru imaginea de boot D: \ RemoteInstall \ WdsClientUnattend \