
În mod implicit, folderul Descărcări pe Windows este situat pe unitatea de sistem. De-a lungul timpului, acest dosar crește, ajungând la o dimensiune semnificativă, care în cele din urmă poate duce la lipsa de spațiu pe disc (C :). Prin urmare, se pare că mișcarea corespunzătoare a folderului Descărcări pe discul de sistem la orice altă unitate locală, în cazul în care este permisă dimensiunile nu sunt limitate de nimic.
Se transferă dosarul Descărcări în altă locație în mai multe moduri. Luați în considerare două dintre modalitățile cele mai simple și ușor de făcut acest lucru.
Mutarea unui dosar Descărcări
Prima metodă
Pasul 1. Deschideți conductorul prin intermediul, de exemplu, o combinație de tastatură Win + E.
Pasul 2. Faceți clic dreapta pe folderul „Descărcări“ (sau link-ul de la acest dosar din panoul din stânga al Explorer) și selectați „Properties“ din meniul contextual.
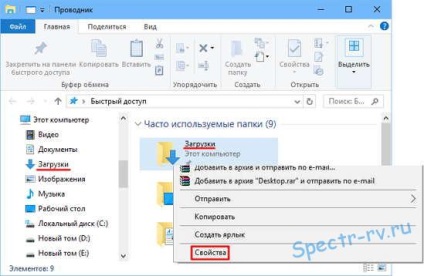
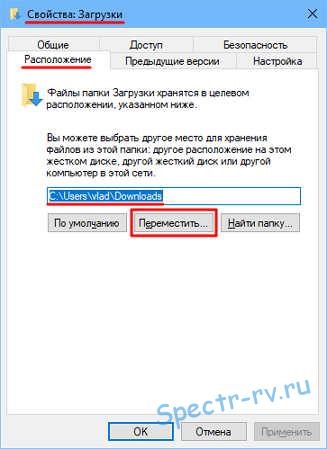
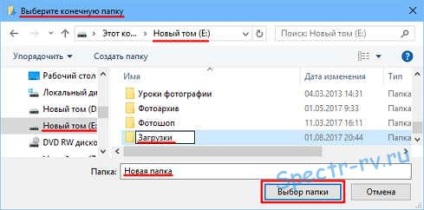
Pasul 5. În fereastra „Properties: Descărcări“, care indică în prezent noul dosar, faceți clic pe „OK“.
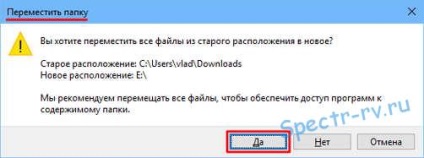
A doua modalitate
Această metodă de transfer este Descărcări chiar mai simple dosar în primul rând, deoarece foloseste simplu drag and drop folderele cursorul mouse-ului de la un disc la altul.
Apăsați tasta Shift și mențineți-l, trageți „Descărcări“ pe unitatea aleasă.
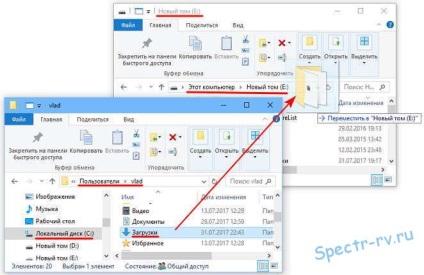
Indiferent de metoda utilizată pentru a muta un dosar în descărcarea de fișiere, rezultatul va fi același. Toate fișierele vor fi mutate într-o nouă locație. Există, de asemenea, vor fi salvate și toate fișierele nou descărcate.
Întoarcere dosarul Descărcări de pe unitatea de sistem
Dacă doriți să reveniți la folderul Descărcări la locația furnizată în mod implicit, că este, unitatea de sistem - face foarte ușor.
Pasul 1. Faceți clic pe folderul „Descărcări“ în fereastra Explorer, brațul drept, și din meniul selectați „Properties“.
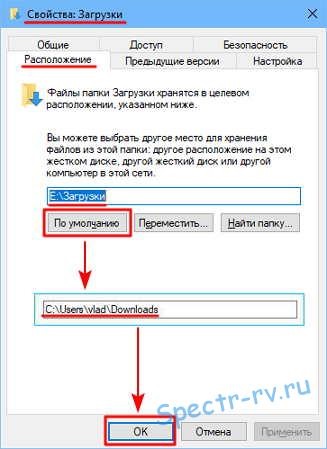
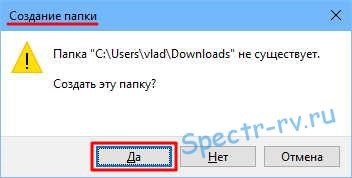
Toate. Puteți fi siguri că dosarul Descărcări revine în locația implicită, care este unitatea de sistem (C :).
Asta e tot ce este de știut despre transferul dosarul Descărcări la altă unitate. Din fericire, informațiile primite de astăzi, a fost util pentru tine. Mult noroc!
De asemenea, vă recomandăm să citiți:
Lista de posturi legate de plugin furnizat pentru tine YARPP.